Using Lens in PRISM Desktop
Windows, Mac
With the release of PRISM Live Studio (Desktop) v4.0.3, PRISM Lens can now be used in three different ways:
PRISM Lens
PRISM Mobile
Video Capture Device
via the Add Source menu
Adding a PRISM Lens Source
Install the PRISM Lens app and add a PRISM Lens source via the source addition window on PRISM Desktop.
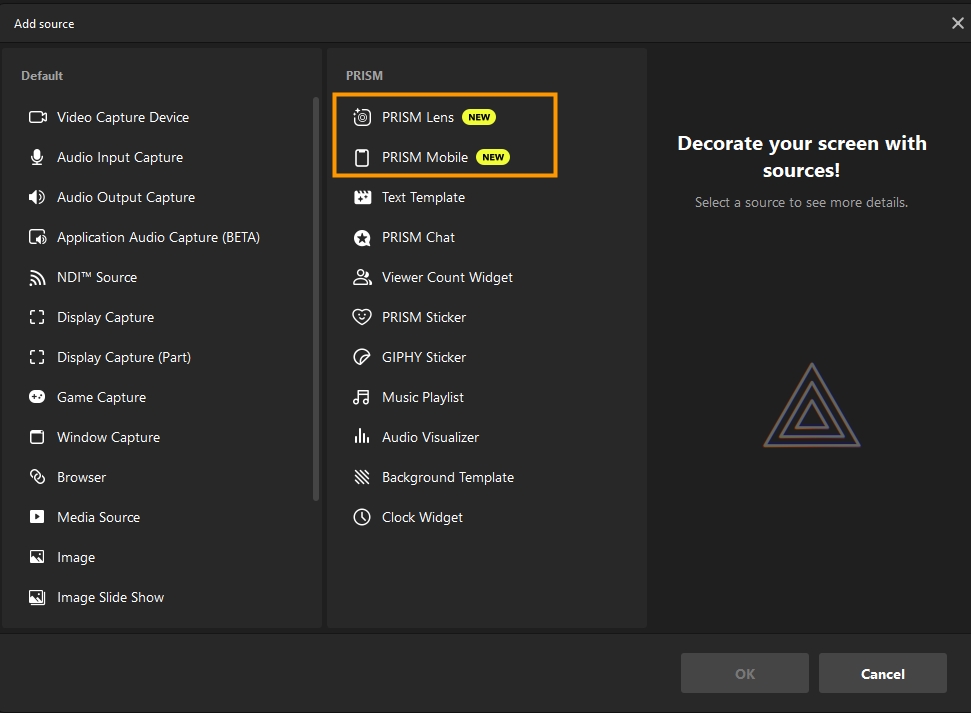
In the PRISM Lens source properties window, select PRISM Lens 1/2/3 from the video device options.
The selected lens will activate, and the PRISM Lens app will run hidden in the system tray.

Clicking the "Open PRISM Lens App" button in the PRISM Lens source properties window will display the Lens app at the top of your monitor.
The option "Use custom audio device" is selected by default for convenient audio capture. You may change to another device after selecting the lens.
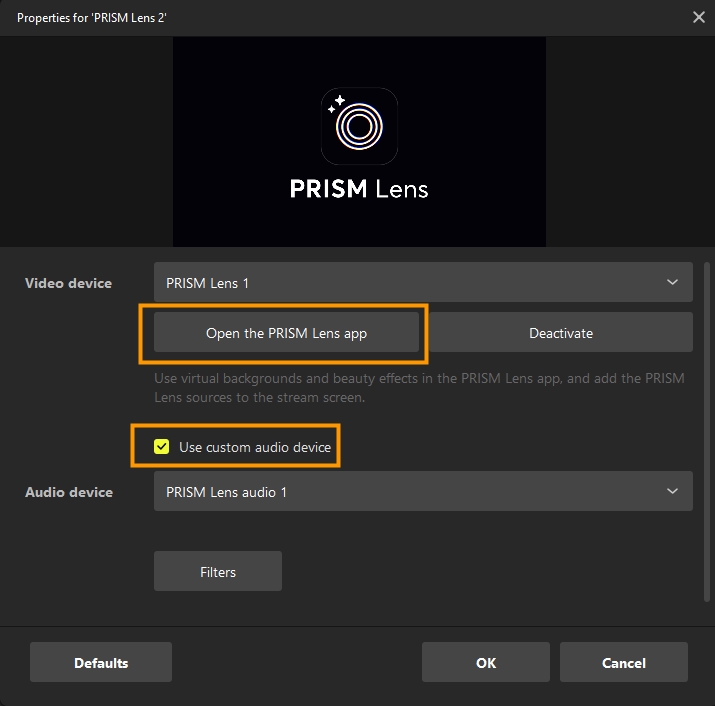
Adding a PRISM Mobile Source
Integrating Mobile sources individually has become even easier.
By default, Lens 3 is selected for Mobile sources, and the Lens app runs in the system tray with Lens 3 active.
When you add a Mobile source from the source addition window, a confirmation notification appears. Clicking the "Open App" button in the notification immediately launches the Lens app.
Complete the integration by scanning the QR code displayed in the Lens app window using the Connect menu on your mobile device.
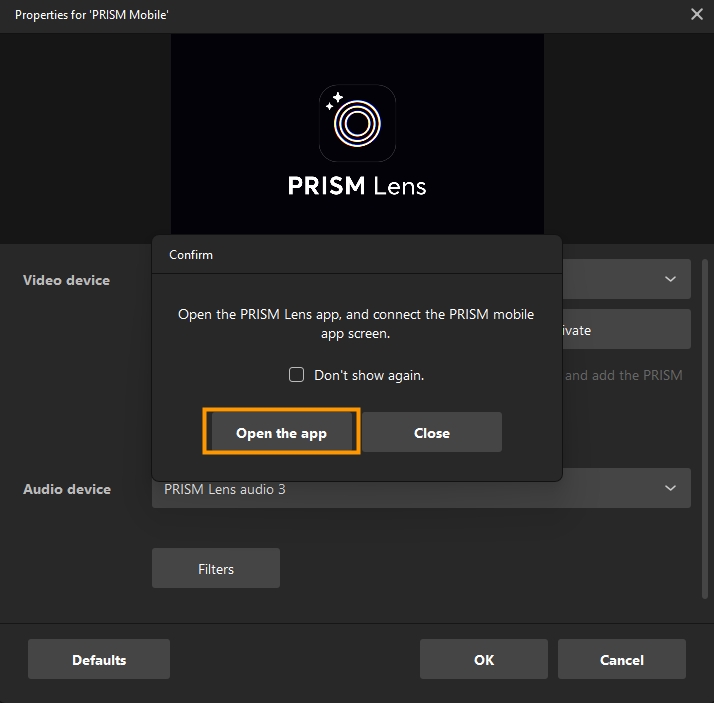
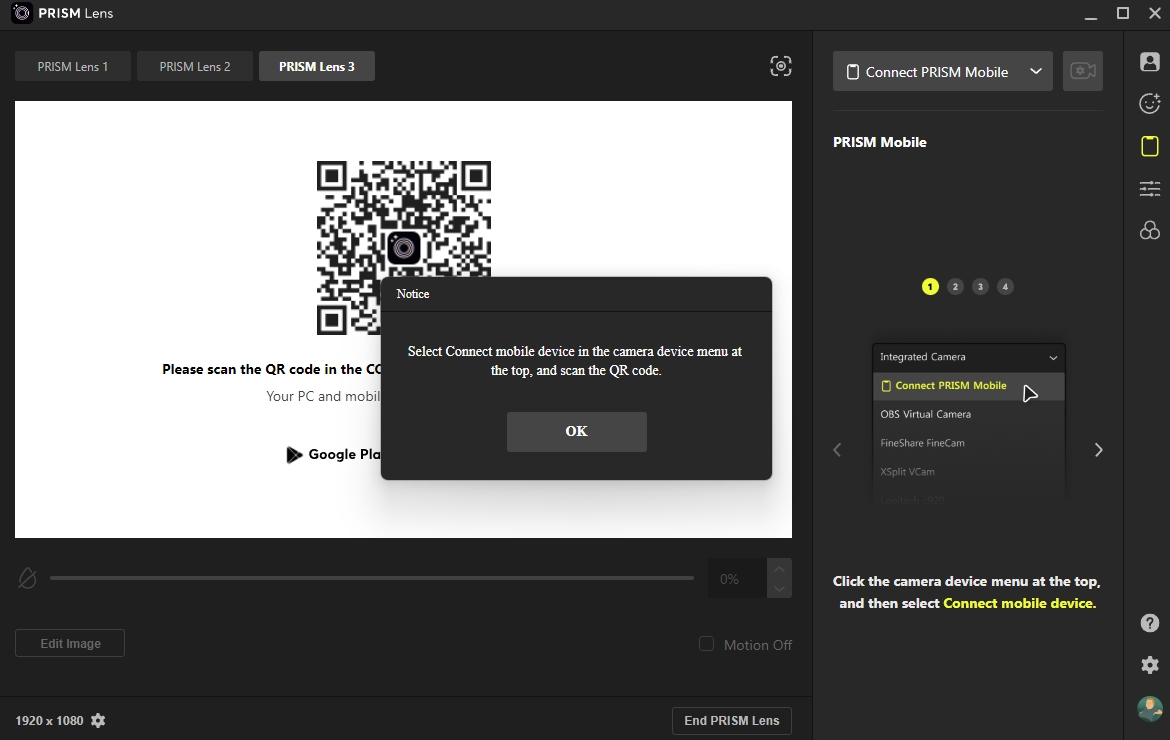
Adding a Video Capture Device Source
You can also use Lens with the Video Capture Device source, which offers more advanced settings compared to Lens and Mobile sources.
However, unlike Lens and Mobile sources, the "Use custom audio device" option is not selected by default in the Video Capture Device source. To broadcast audio from the Lens app, you must manually enable this option.
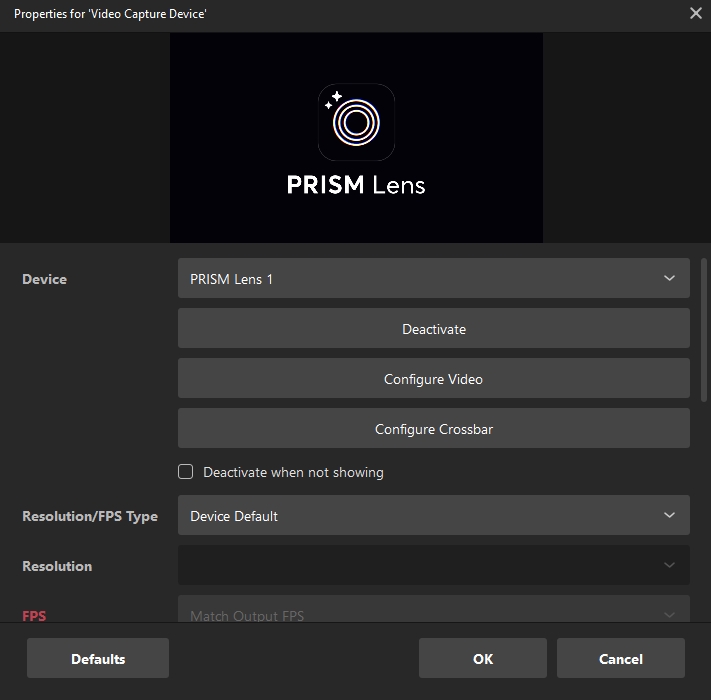
If you encounter issues related to mobile connection, please refer to the following guide.
Last updated
Was this helpful?

