Solutions for Various YouTube Error Situations
Android, iOS
In this page, we will guide you through the various error situations you may encounter on YouTube Live Streaming. And they are guided by individual items as below, but we hope that you check all the items to get what you need.
"Unable to stream via YouTube due to a connection error."
Even if you update to the latest version of the PRISM app, the live streaming you started may not be exposed on YouTube depending on the situation. This happens when live streaming starts while the stream creation on YouTube has not been completed properly.
When the PRISM app detects this situation, it will display the following message on your PRISM app screen to inform you that your live streaming is not normal.
Unable to stream via YouTube due to a connection error.
In this case, you can successfully complete the Stream-Creation again in the following way within our PRISM iOS app.
Click the round profile icon in the upper right corner of the app’s live main screen to go to the My page.
Click the gear icon next to the nickname of My Page to go to the Settings page.
Click the Recover YouTube livestream item to go to YouTube’s Live Control Room within the app.
The PRISM Android app does not provide the Recover YouTube livestream item in the settings menu. If you are using the Android app, please go to the Live Control Room on YouTube using DeskTop.
In DeskTop, go to YouTube and log in > CREATE button on the top right > Go live > Live Control Room.

If you are accessing the Live Control Room for the first time, or if it has not been long since the first time, you may see the following dialog. If you see the following dialogs, please click the boxed buttons to move to the next step.
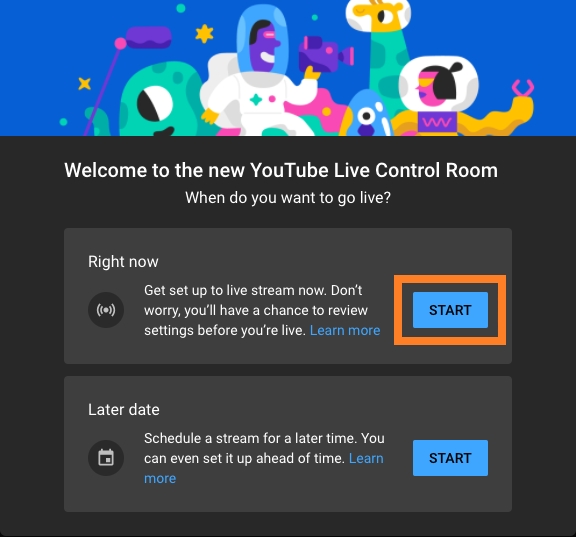
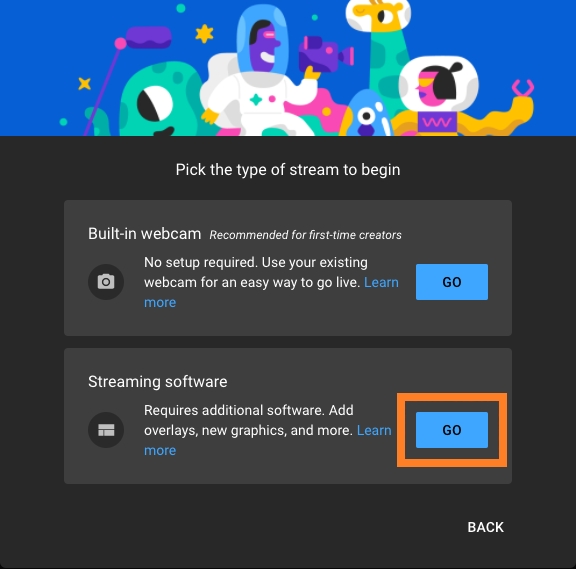
Fill the information to create stream. After checking the necessary information such as the title here, be sure to click the SAVE button at the bottom to close the dialog.
If you close the dialog with the X button on the top right, the Stream will not be created properly. And in the end, your live streaming will not be exposed on YouTube.
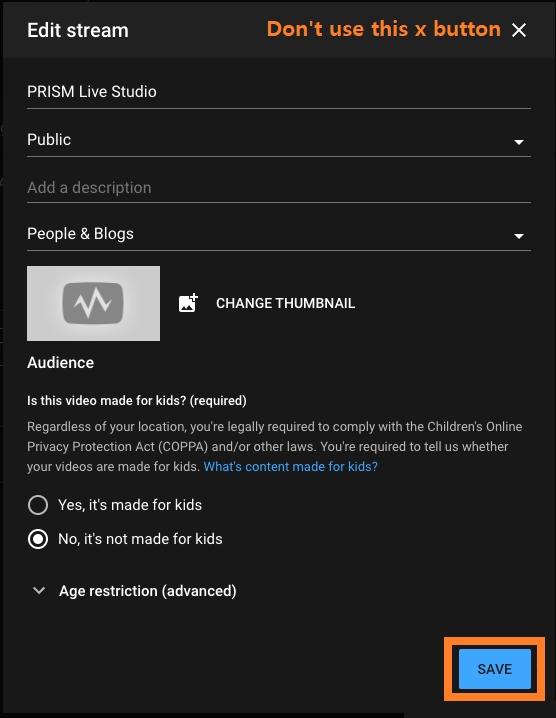
Now, relaunch the PRISM app and attempt live streaming. Streaming should now start without any issues.
"You will be redirected to start streaming your broadcast via YouTube."
When you click the Go Live button to start live streaming, the dialog below may appear.
You will be redirected to start streaming your broadcast via YouTube.
It may be a normal process to create a stream in a situation where the stream has not been created. However, if the dialog is repeatedly displayed, the following action is required because there is a problem with the YouTube setting.
Please follow the steps below in order to solve the problem.
In DeskTop, go to YouTube and log in > CREATE button on the top right > Go live > Live Control Room. The Live Control Room is a new dashboard that manages live streaming on YouTube and is served with a black-toned screen.
Close the displayed dialogs and click the 'Manage' item on the left menu.
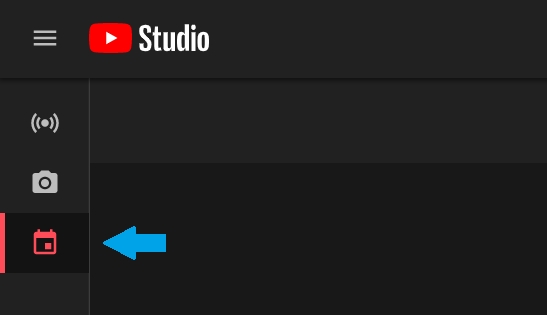
Deletes all items in the Upcoming area of the entire list. Hovering over each item will reveal an option button. Click on that button and choose Delete forever.
Click the Stream item on the left menu.
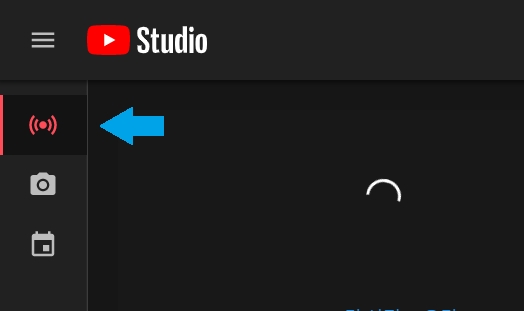
On the stream screen, please follow the instructions displayed in yellow text, which state:
Duplicate stream key. Select a new key below to …
Please remember stream key selected in Live Control Room. You can find it in STREAM SETTINGS > Stream key > Select stream key in the middle left of the screen. For example, items such as Default stream key(Variable) would have been set. The stream key name may be different for each user, so please remember the name displayed.
Click the 'Manage stream keys' item in the list that appears by clicking the 'Selecte stream key' area.
Delete the stream key you remembered in step 6. A pop-up dialog named Your custom stream keys appears and you can see a list of your stream keys there. And click the trash can icon in the list to delete the stream key you remembered in step 6.
Please be careful not to delete all stream keys during this process. If all stream keys are deleted, you cannot move to the 'Stream Key Management' menu. (We are currently in discussions with YouTube to solve this problem.)
So, you must always make sure that at least one stream key remains in the process above. If only the stream key to be deleted remains, create another random stream key in advance.
Click the CLOSE button at the bottom right of the pop-up dialog to close the pop-up.
Now please run the PRISM app again and try live streaming.
"The scheduled live is not valid. Please select a different broadcast."
The creators who broadcast live on YouTube either hide or delete unwanted videos from the YouTube Studio to manage their channel.
In particular, users can manage their previous live videos on YouTube as shown in the picture below. [YouTube → Profile at the upper right corner → YouTube Studio → Content → Live]

This Upcoming entry is essential for real time streaming of the PRISM app to YouTube, but many creators delete the Upcoming item under Live videos as shown in the image above.
Please remember to not delete this item off of your YouTube channel in order to continue to live stream to YouTube through the PRISM application. (Deleting or not deleting the video will make no difference to the audiences).
"YouTube streaming disabled. When you open the Streaming Settings page of your YouTube studio, the streaming status is activated."
If you set YouTube as the target live platform on the PRISM app and click the yellow Go Live button, you will immediately start streaming on YouTube. However, depending on the status of the YouTube channel, the error message shown below may be displayed, and broadcasting will not be able to start.
"YouTube streaming disabled. When you open the Streaming Settings page of your YouTube studio, the streaming status is activated."
Check Feature eligibility page on YouTube
In YouTube Studio Settings, you can find the Feature Eligibility section for your channel. Access the Feature Eligibility page here:
Check if a green label appears under "Live streaming," as shown in the image below. If a red label is displayed instead, it means live streaming is restricted on your account. Contact YouTube Customer Support to resolve the issue and enable live streaming through the PRISM app.

24 hour waiting period after account verification
To live stream on YouTube for the first time, account verification is required. However, after completing the verification process, you cannot start live streaming immediately. YouTube may take up to 24 hours to activate live streaming on your channel. For more details, please refer to the page below:

We will update this post to fill in additional issues and solutions to be identified. For problems that cannot be resolved with this post, please contact our representative email.
Last updated
Was this helpful?

