Handling Error on Windows
Windows
PRISM app is a complex and feature-rich application that interacts with various system components, including the operating system (OS), external webcams, and capture cards. Due to this complexity, certain features may not function as expected, or in some cases, the app may crash unexpectedly. These issues can arise for a variety of reasons, such as driver incompatibilities, device connection failures, or system-related conflicts.
Whenever an issue occurs, PRISM displays a corresponding error message to help users identify the problem.

This page provides detailed explanations for each error message, including the possible causes and recommended solutions to resolve the issue effectively.
If none of the solutions below resolve the issue, please contact PRISM support for further troubleshooting:
Click the Inquiry button in the sidebar of the PRISM PC app.
Or email [email protected] with the following details:
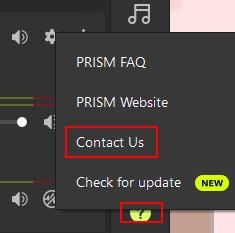
ksproxy.ax
While using the Video Capture Device, PRISM Lens, or PRISM Mobile source in the PRISM app, the following error message may appear, causing the app to forcibly terminate.
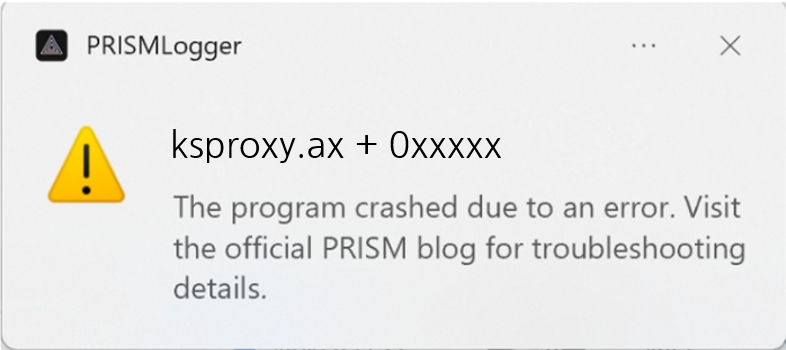
PRISM is not functioning properly due to an error inside ksproxy.ax, a Microsoft system module that acts as a DirectShow filter.
Possible Solutions:
Ensure that your Windows version is up to date. If not, update it by searching for "Check for updates" in the Windows Search bar. You can view your current version on the Windows Update screen and install the latest updates.
Try updating the driver for your camera device or capture card. Since the update process varies by device, refer to the manufacturer's website or contact the device support team for specific instructions.
ERA6_ AudioCleanUpAssistant.dll
While using the Audio CleanUp Assistant VST plug-in in PRISM, the following error message may appear, causing the app to forcibly terminate. This issue occurs when the plug-in is added to audio-related sources, which are visible in the Audio Mixer when added to PRISM.

PRISM is not functioning properly due to an error inside ERA6_AudioCleanUpAssistant.dll, a VST plug-in designed for audio restoration.
Possible Solutions:
Avoid using this VST plug-in. Since PRISM cannot guarantee the stable operation of external plug-ins, it is recommended not to use Audio CleanUp Assistant VST plug-in.
Delete the plug-in manually. Locate and delete ERA6_AudioCleanUpAssistant.dll in the following directories:
C:\Program Files\VSTPluginsC:\Program Files (x86)\VSTPlugins
obs-virtualcam-module64.dll
While using the Video Capture Device, PRISM Lens, or PRISM Mobile source in the PRISM app, the following error message may appear, causing the app to forcibly terminate.
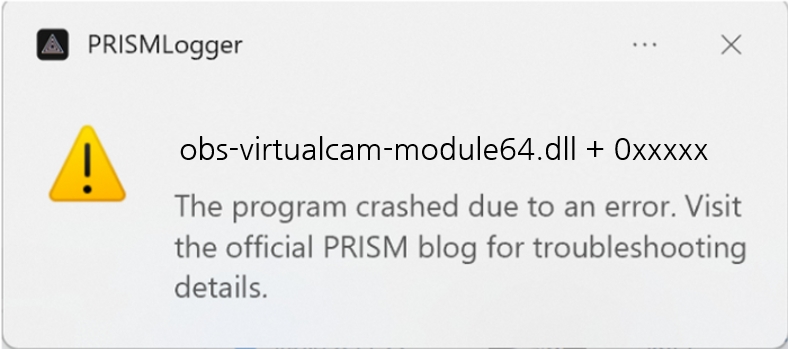
PRISM is not functioning properly due to an internal error in obs-virtualcam-module64.dll, a file used by OBS’s Virtual Camera. Since PRISM cannot modify or remove this file, manual intervention is required.
Possible Solutions:
Update OBS Studio. The only way to update obs-virtualcam-module64.dll is to update OBS itself. Download the latest version from the OBS official website and install it.
dxgi.dll
While using PRISM, the following error message may appear, causing the app to forcibly terminate.
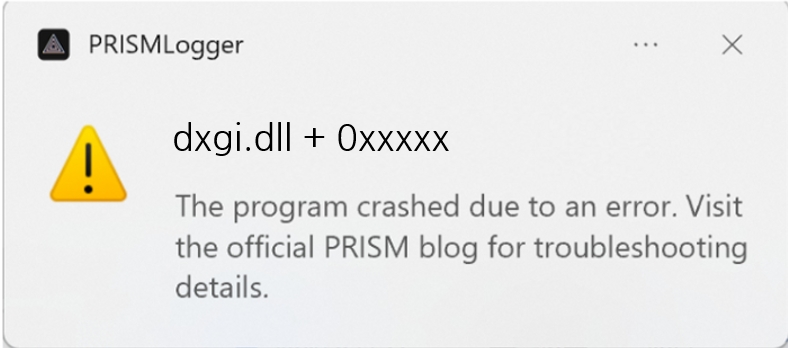
This issue occurs due to one or more of the following reasons:
Unstable graphics card driver
Outdated graphics card driver version
Outdated DirectX version
Missing or corrupted Windows system file (dxgi.dll)
Possible Solutions:
Restart PRISM or your computer and check if the issue persists.
Update your graphics card driver. The update method varies by manufacturer. Use the official links below to download and install the latest driver:
Update your Windows system. Open Windows Search, type Check for updates, press Enter, and install any available updates from the Windows Update screen.
GoProWebcam.dll
If you use a Video Capture Device, PRISM Lens, or PRISM Mobile source in the PRISM app while also using a GoPro Webcam device, the app may forcibly close after displaying the following error notification.
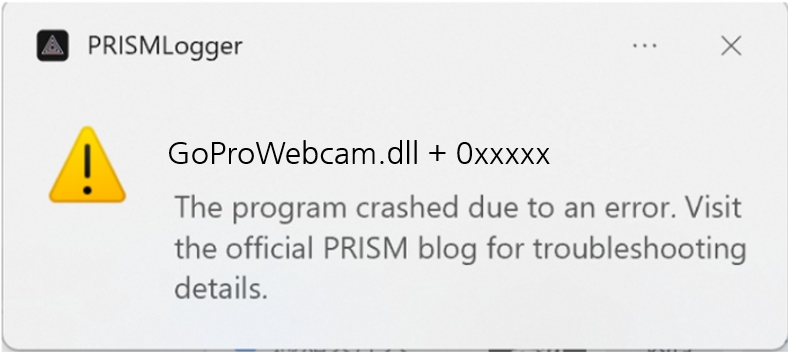
This issue occurs due to an internal error with the GoPro Webcam device, preventing PRISM from functioning properly.
Possible Solutions:
Update the drivers for your GoPro Webcam device to ensure compatibility with PRISM.
Check the GoPro support site for troubleshooting guides and FAQs:
GoPro Official Website: A Guide to Using a Gopro SUPPORT or GoPro as a Webcam
How to fix GoPro FAQ from reddit website: GoPro Webcam update causing crash
If it is a device-specific error, it must be resolved by GoPro. Contact their support team for assistance via their device support website.
Connect the device to the PRISM Lens instead of connecting to Video Capture Device source directly when using an GoPro device. The PRISM Lens app runs as a standalone app, so any driver errors will not crash the PRISM Live Studio app.
Consider using a different, more stable webcam to avoid compatibility issues with PRISM.
avmlgp2audiose.ax
avmC835devicecontrol_X64.dll
avmC875devicecontrol_X64.dll
If you use a Video Capture Device, PRISM Lens, or PRISM Mobile source in the PRISM app while also using an AVerMedia device (especially the Live Gamer MINI), one of the following issues may occur:
Case 1: The app may forcibly close while using the source, displaying the following notification.
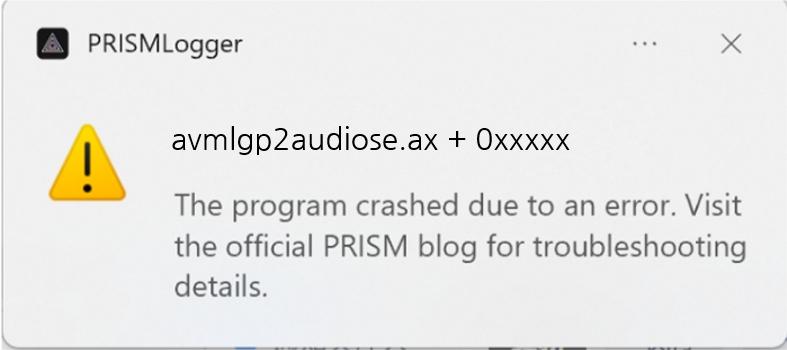
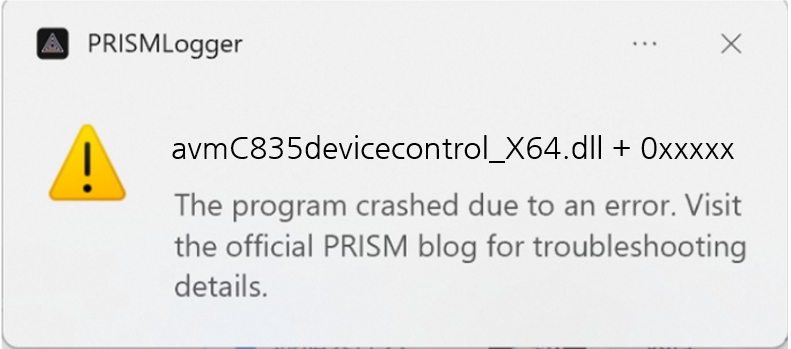
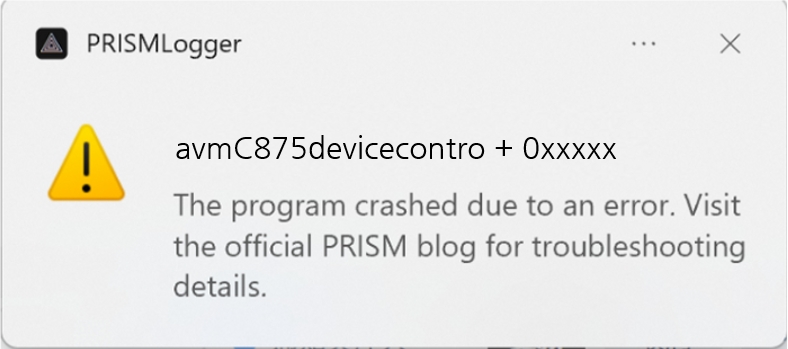
Case 2: The camera source may become invalid, displaying the following notification.
This error occurs due to a malfunction in the AVerMedia device, preventing the Video Capture Device or PRISM Lens source from functioning properly in PRISM.
Possible Solutions:
Try updating the device firmware and drivers to see if it resolves the issue.
If it is a device-specific error, it must be resolved by AVerMedia. Contact their support team for assistance via their device support website.
Connect the device to the PRISM Lens instead of connecting to Video Capture Device source directly when using an AVerMedia device. The PRISM Lens app runs as a standalone app, so any driver errors will not crash the PRISM Live Studio app.
Consider using a more stable alternative device to avoid compatibility problems with PRISM.
VideoCaptureFilter.ax
ElgatoVirtualCapture.ax
If you use a Video Capture Device, PRISM Lens, or PRISM Mobile source in the PRISM app while also using an Elgato camera device or capture card, one of the following pop-ups may appear, and the app may terminate unexpectedly.
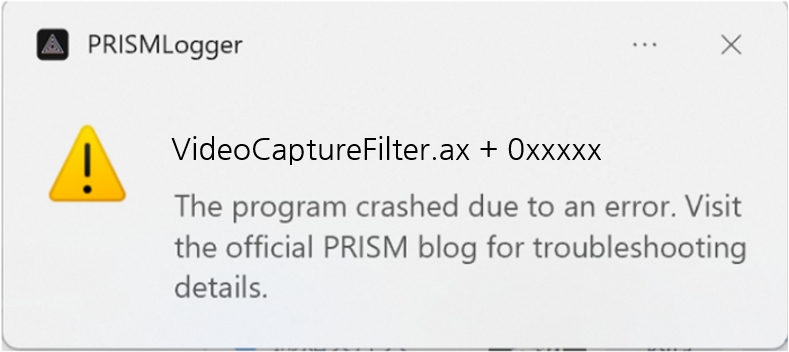
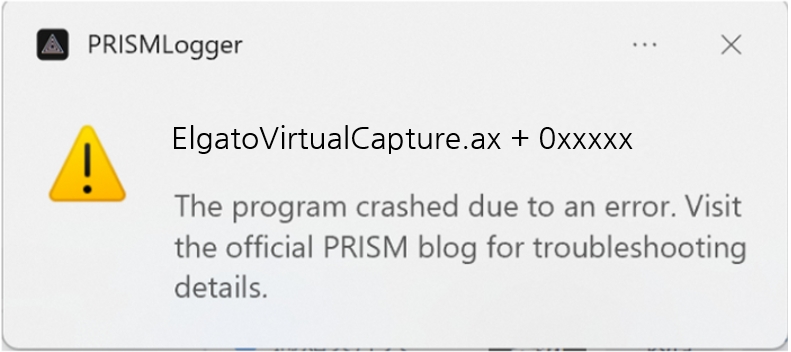
An error in the Elgato device driver may occur when querying or using the Elgato device, which can lead to:
A forced shutdown of the PRISM app
The source disappearing from the app
Possible Solutions:
Try updating the device firmware and drivers to see if it resolves the issue.
If it is a device-specific error, it must be resolved by Elgato. Contact their support team for assistance via their device support website.
Connect the device to the PRISM Lens instead of connecting to Video Capture Device source directly when using an Elgato device.
The PRISM Lens app runs as a standalone app, so any driver errors will not crash the PRISM Live Studio app.
Consider using a more stable alternative device to avoid compatibility problems with PRISM.
If the issue persists, contact PRISM Support.
Click the Inquiry button in the sidebar of the PRISM PC app.
Or email [email protected] with the following details:
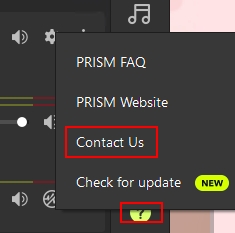
KERNELBASE.dll
f_sps.dll
PRISM cannot start normally, and one of the following error pop-ups may appear during startup.
Case 1: A pop-up window appears during PRISM startup, preventing the app from launching.

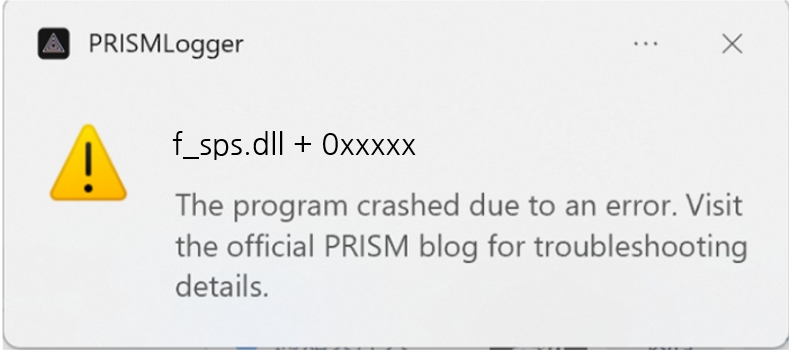
Case 2: A system prompt appears during the startup process, and PRISM fails to start.
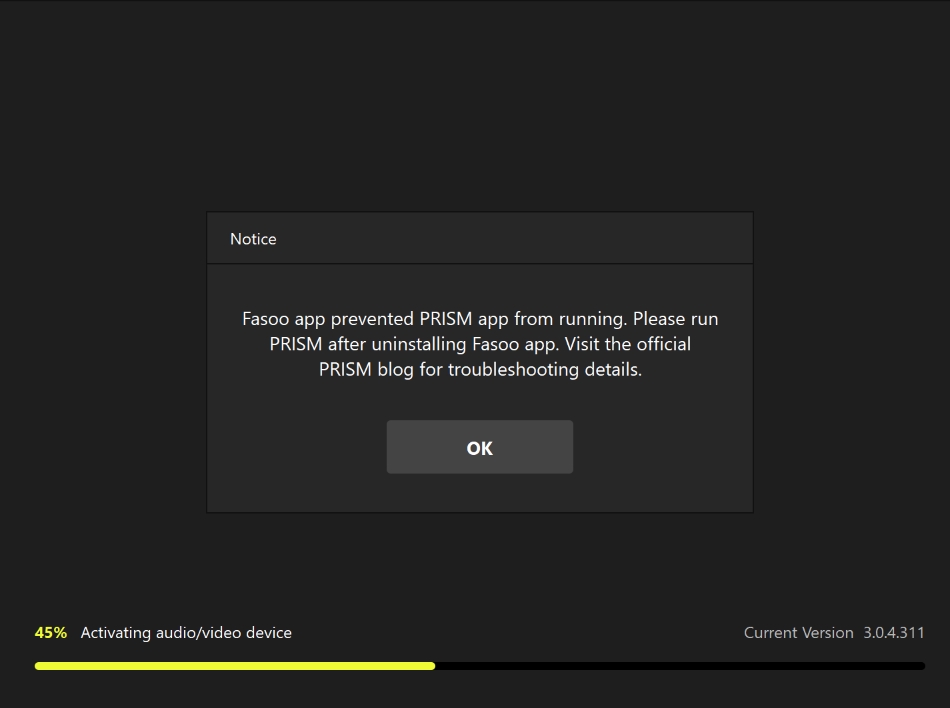
If you are using the Fasoo app version below v1.15, it is not compatible with PRISM. This incompatibility causes D3D device initialization failure, preventing PRISM from launching successfully.
Possible Solutions
Update Fasoo to version 1.15 or higher.
Check Fasoo’s official website or contact Fasoo support for update instructions.
Uninstall Fasoo DRM.
Follow the steps in the Uninstalling Fasoo DRM guide below.
Contact Fasoo Support.
If the issue persists, contact your Fasoo provider directly.
Fasoo’s official support site: https://helpdesk.fasoo.com/support/login
Uninstalling Fasoo DRM
If you visit a website that uses Fasoo DRM or work for a company that uses Fasoo DRM’s solution, it is highly likely that Fasoo DRM is installed on your computer. If you cannot run the PRISM app, we recommend that you first check if the Fasoo DRM app is installed and delete it. To delete Fasoo DRM, follow the steps below.
Step 1: Delete the ‘Fasoo DRMF Client for Customer Name’ program from the [Control Panel] — [Programs and Features] list as shown below. If ‘Fasoo Live Update for customer name’ is installed, please delete it together.
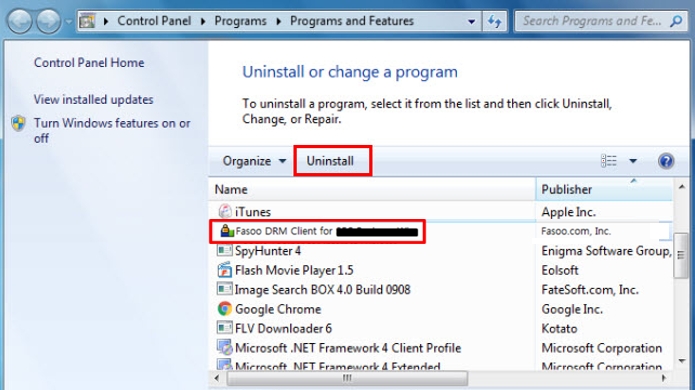
Step 2: If you proceed in the same way as Step 1 but need to enter the ‘Delete Key’, please consult Fasoo admin.
Step 3: If the steps in Step 1 and Step 2 do not solve the problem, please contact the customer support center of Fasoo.
Tel: +82–02–300–9000~2
Fax: 02–300–9400.
Source: Fasoo official corporate blog.
laboratory-win-capture-audio.dll
MMDevAPI.dll
When using the Application Audio Capture (BETA) source in PRISM, the following notification may appear, and the application may be forcibly terminated.
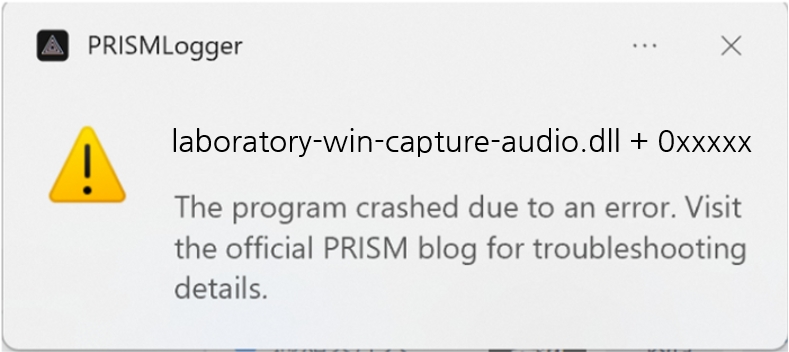
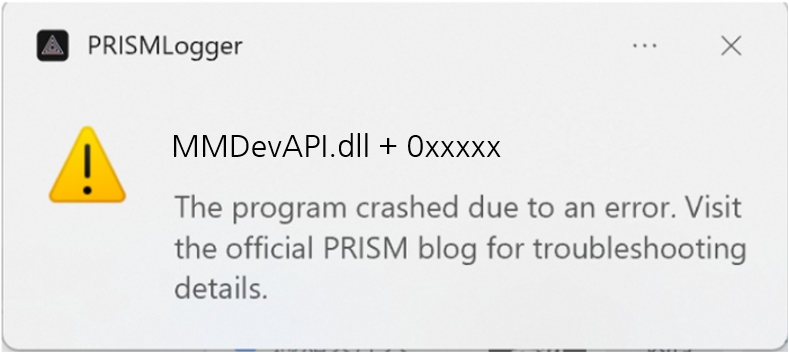
This error occurs while calling the Windows system API (Windows mmdeviceapi ActivateAudioInterfaceAsync). When this API is invoked, it automatically creates an asynchronous thread, which then attempts to execute a callback function. However, an error occurs during this process, causing instability. Since the thread-related data is managed by Windows, PRISM cannot directly control or resolve the issue. As a result, the exact cause of the error is difficult to determine.
The issue is likely due to instability within the Windows API, meaning a Windows update may be required to fully resolve it.
Possible Solutions
Update your Windows system.
Open Windows Search, type Check for updates, press Enter.
Install any available updates from the Windows Update screen.
Try running the Application Audio Capture source again.
If PRISM detects an error with this source, it will automatically delete it.
Manually delete the laboratory-win-capture-audio.dll file and re-enable the source.
PRISM attempts to delete problematic plugins automatically, but permission issues may prevent automatic removal.
In this case, manually delete the file by following these steps:
Right-click on the PRISM app.
Select Open file location.
Search for laboratory-win-capture-audio.dll.
Right-click the file and select Delete.
If the problem persists, consider waiting for Microsoft to release a fix for this API issue.
atidxx64.dll
While running PRISM, the following error message may appear in the Windows notification window, causing the app to forcibly terminate.
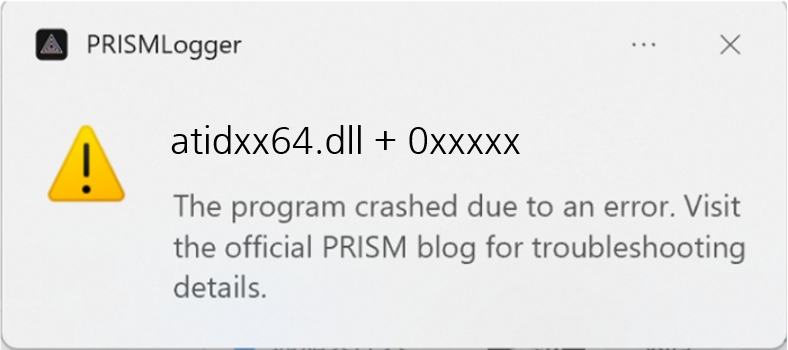
PRISM is encountering an issue with the atidxx64.dll graphics driver library, which remains active during operation. If atidxx64.dll fails, PRISM may crash unexpectedly.
The possible reasons for this error include:
Corrupted Windows system files
Incompatible or corrupted GPU drivers
Missing Visual C++ Redistributables
Missing or corrupted files required for GPU operation
Possible Solutions
Update Windows
Type "Check for updates" in the Windows Search bar.
If updates are available, install them, then restart your computer.
Perform a Fresh Install of the GPU Driver
Open Windows Search, type "Device Manager", and press Enter.
Expand the Display adapters section.
Right-click on your GPU, then select Uninstall Device.
In the pop-up window, check Delete the driver software for this device, then click Uninstall.
Restart your computer and reinstall the latest driver from your GPU manufacturer’s website.
Reinstall the Visual C++ Redistributable Package
Open Windows Search, type "Control Panel", and press Enter.
Click "Programs and Features", then find any installed Visual C++ Redistributable programs.
Right-click each one and select "Uninstall" to remove them.
Visit the Microsoft official website.
Download and install both vc_redist.x86.exe (32-bit) and vc_redist.x64.exe (64-bit) versions.
Restart your computer.
If none of the above solutions resolve the issue, please contact PRISM support for further troubleshooting:
Click the Inquiry button in the sidebar of the PRISM PC app.
Or email [email protected] with the following details:
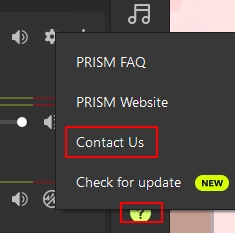
T_Prevent64.dll
While running PRISM, the following error message may appear, causing the app to forcibly close.
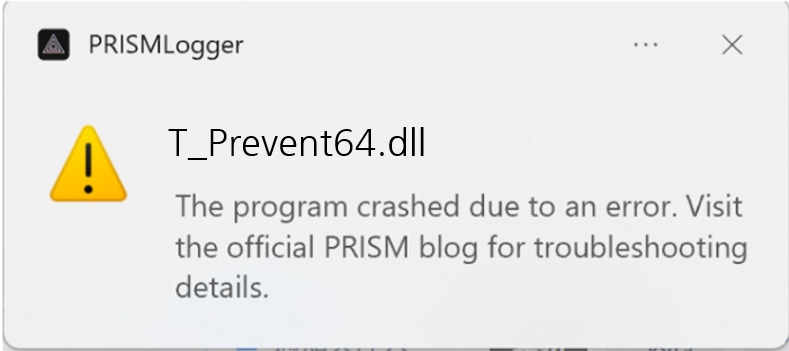
This error occurs because the T_Prevent64 process is running on your system. T_Prevent64 is a third-party security program developed by Teruten, a Korean security software company. It is designed to block screen capture and prevent camera usage. When installed on your computer, this program may interfere with PRISM by injecting itself into the application, which can lead to unexpected shutdowns.
Possible Solutions
Close T_Prevent64 in Task Manager
Open Task Manager (
Ctrl + Shift + Esc).Go to the Processes tab.
Find T_Prevent64, right-click it, and select End Task.
Restart PRISM and check if the issue is resolved.
Uninstall T_Prevent64 via Control Panel
Open Control Panel and go to Programs and Features.
Find a program published by Teruten.
Right-click the program and select Uninstall.
Restart PRISM and check if it works normally.
Update the Security Program
If removing the program is not an option, check if there is an updated version available.
Visit Teruten’s official website or contact their support team for further guidance.
If none of the above solutions resolve the issue, please contact PRISM support for further troubleshooting:
Click the Inquiry button in the sidebar of the PRISM PC app.
Or email [email protected] with the following details:
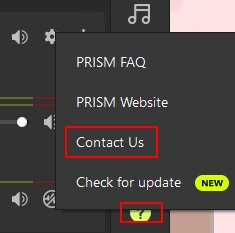
video64.dll
While using the Video Capture Device, PRISM Lens, or PRISM Mobile source in the PRISM app, the following error message may appear, causing the app to forcibly terminate.
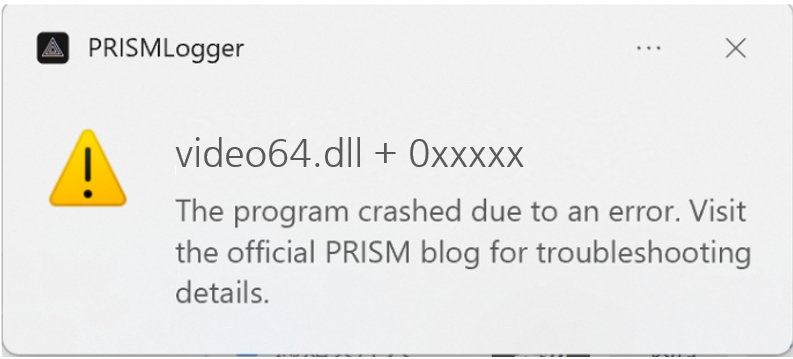
Depending on the source used, PRISM may either crash or fail to display the camera feed properly:
If using the Video Capture Device source, PRISM may force quit.
If using the PRISM Lens source, the camera feed may not appear.
This error occurs when PRISM attempts to retrieve the video feed and device information from a connected camera-related capture device (USB camera, capture card, etc.).
Possible causes include:
Unstable connection between the camera device and the PC.
Faulty or outdated drivers for the camera device installed in Windows.
Incompatibility between the device, Windows, or PRISM.
Possible Solutions
Check the Connection Between the Camera Device and PC
Ensure that the device is properly connected to the correct port.
Try using a different cable or port to rule out connection issues.
Verify Device Recognition in Windows
Refer to the device’s official manual and ensure that it is properly recognized as a camera device in Windows.
Some USB cameras work immediately upon connection, while others require a driver installation.
If a driver is required, make sure to install and update it to the latest version.
Test the Device with Other Programs
Try using the camera in OBS or another video software to check for compatibility.
If the same issue occurs in other apps, the device may be faulty—consider replacing it.
If the device works properly in other programs but not in PRISM, please contact PRISM Support for further assistance.
If none of the above solutions resolve the issue, please contact PRISM support for further troubleshooting:
Click the Inquiry button in the sidebar of the PRISM PC app.
Or email [email protected] with the following details:
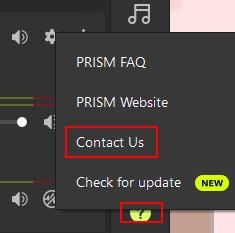
Last updated
Was this helpful?

