Using Screencast
Android, iOS
PRISM app supports Camera-Live using the device’s camera, Screen-Live for sharing your device’s screen, and VTubing-Live with your own character avatar. Among them, the ScreenCast feature is primarily utilized for game streaming, enabling live streaming directly from smartphones by broadcasting the device’s screen.
Furthermore, the ScreenCast feature in the PRISM app allows users to overlay various sources onto the broadcast screen by Scene editing, adjust the device and microphone volume separately, and enable a screensaver to protect private information during live streams.
To enter ScreenCast mode, click on the LIVE tab in the bottom menu, then select Screen mode from the available options (Screen, Camera, VTuber).
On the App Store, there are various portrait and landscape games. The PRISM app allows users to capture the screen in both portrait and landscape modes. Additionally, regardless of the screen orientation, it supports both 16:9 and 9:16 aspect ratios for streaming videos.
Once you have configured your broadcast settings, click Go Live.



On iOS, the ScreenCast feature operates through iOS ReplayKit, so a system popup will appear before streaming begins.
Make sure to turn on the Microphone at the bottom, as it cannot be activated within the PRISM app if the microphone toggle is set to off. However, you can still enable it after starting the broadcast by accessing the device Control Center and clicking the recording widget.
When you’re ready, click Start Broadcast to begin streaming live.

Viewers chat
When you start live streaming in ScreenCast mode, the PRISM app interface changes as shown in the image above. At this point, you can switch the PRISM app to the background and launch another app or game to fully utilize the ScreenCast feature.
You can see that the chat button and information edit button are located in the bottom right corner of the screen. Clicking the chat button will open the chat view, allowing you to interact with viewers in real time.

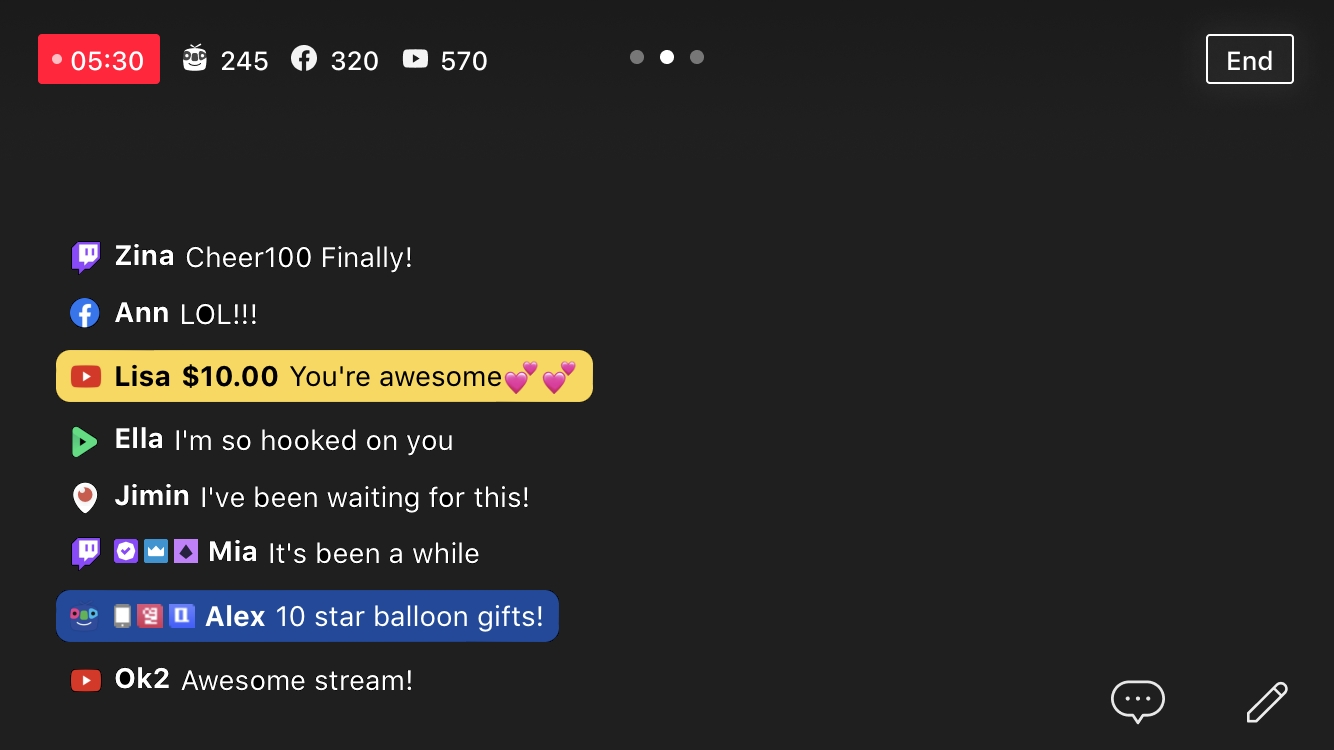
Audio settings
You can adjust both the device’s internal sound and microphone volume to balance audio levels for your stream. The microphone volume can be monitored in real-time using the level meter, helping you ensure clear and appropriate audio levels during your broadcast.

Screen saver settings
When using ScreenCast, there is a possibility of personal information being exposed, such as account login screens. To prevent this, the Screensaver feature provides screen protection presets and various customization options.
Additionally, the Screensaver auto off timer allows you to automatically turn off the screensaver after a set period once your game has started. You can choose from preset options ranging from 5 seconds to 10 minutes, depending on your preference.



ScreenCast Scene editing
You can set a layout of the screencast to overlay various sources, including images, webpages, and VTube avatars, onto your device’s screen. Additionally, you can adjust the size and position of your device’s screen as if it were just another type of source.
To access the ScreenCast layout, click the Screen settings button.

The navy-colored box represents the area where your device’s screen is captured. The screen capture area varies depending on the Landscape or Portrait layout.
There are four buttons located in the upper right corner of the scene editing screen:
• Add sources
• Manage layers of the sources
• Change layout sets
• Switch screen orientation
Click the screen rotating button to switch between Landscape and Portrait screen capture.


When you click the Plus (+) button, a menu for adding sources appears from the right side of the screen. As seen below, you can add:
Chat
Web(Webpage)
Image
2D Avatar
3D Avatar
QR Code
However, Chat, Web, 2D Avatar, 3D Avatar, and QR Code sources can only be added once per layout. If these sources are already placed on the screen, their add button will be displayed in gray.
When you click the Plus (+) button, a menu for adding sources appears from the right side of the screen. As you can see below, you can add chat, web, image, 2D Avatar, 3D avatar, and QR code source in the menu. Chat, VTuber, and QR code source are can be only added as single source, the add button of already added source disabled.
Once a source is added, you can position, resize, and configure various properties of it.



In this case, the shape of the video streamed through PRISM app’s ScreenCast feature is in a 16:9 video aspect ratio. And if you exceed the safe streaming area, the source will be cropped. This is indicated by the orange-colored box in the image below.

You can use the Layers menu by clicking the Layers button. This feature allows you to lock or unlock layers, ensuring that certain elements remain fixed in place while adjusting others. Additionally, you can change the z-order of sources to determine which elements appear in front or behind others.

The PRISM app allows you to create and save multiple scene editing to suit different streaming needs. To manage your scenes, click the Scene button, where available scenes will be displayed in a list. Click the Plus (+) button to add a new scene.

You can choose from preset options to add a scene, which will then be added to your list of saved scenes. After selecting a scene, you can fine-tune the position of elements to best fit your stream’s aesthetics.

Once you have saved multiple scenes, you can easily switch between them based on your current stream setup. To further manage your saved scenes, click the three-dot menu (⋮) next to a scene, where you will find options to rename, copy, or delete it.
Chat source
You can place a chat widget on your streaming screen to display real-time viewer interactions. The chat widget offers various customization options through the settings menu, allowing you to adjust its appearance and behavior to match your stream’s style.
You can set chat messages to automatically disappear after a certain amount of time, ensuring a clean and dynamic display. Additionally, you can customize text opacity, chat color, and font styles to enhance readability. The widget also provides multiple design templates, allowing you to choose the one that best fits your stream’s aesthetics.

Web source
Web source overlays in live streams are primarily used for displaying donation alerts or other web-based elements. However, due to limitations of the iOS operating system, these overlays are only visible to viewers and will not be displayed on the broadcaster’s screen.
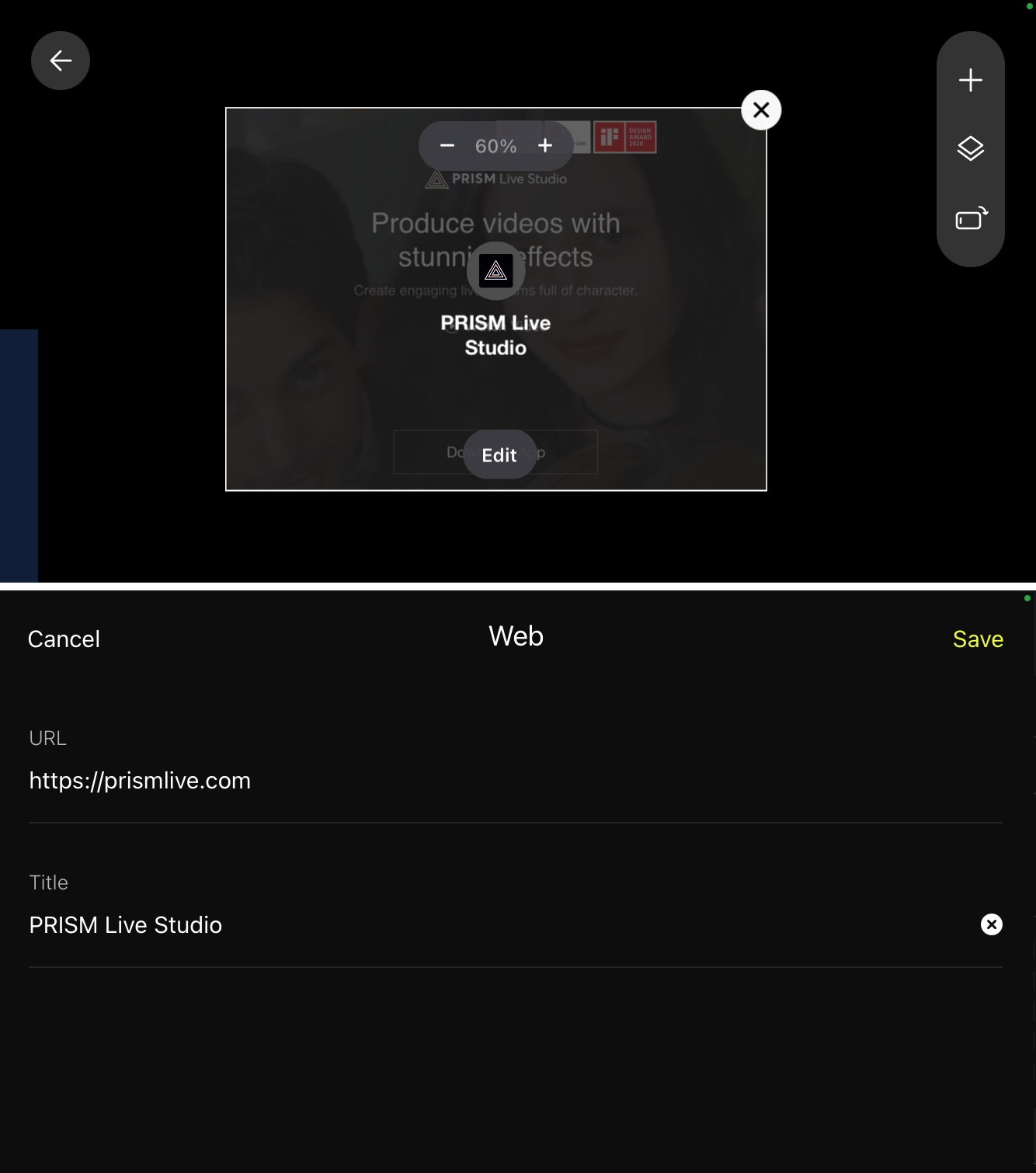
Image source
Just like in regular camera live streams, you can overlay images onto ScreenCast streams. You can select images from your device’s gallery.
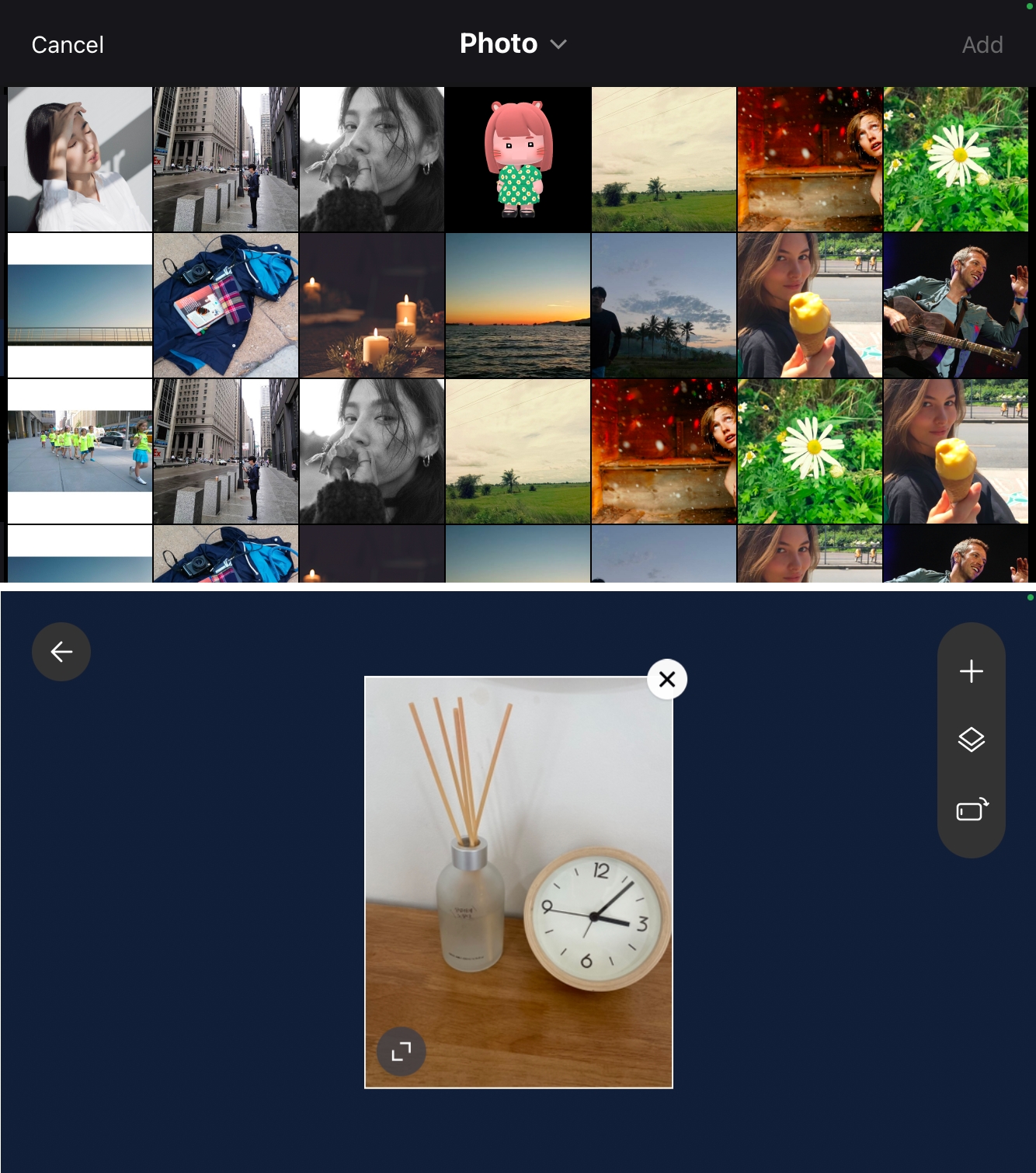
2D / 3D Avatar source
You can use PNG Tuber characters provided by the PRISM app with the Screencast feature, allowing you to display an avatar that reacts to your voice during game streaming. The character’s mouth movements sync with your voice, creating a more interactive and engaging experience for viewers. For more details about PNG Tuber, refer to the following page:
However, changing the PNG Tuber’s emotions in real time is not supported during game streaming. Instead, you can set a default emotion in the avatar settings menu beforehand. Once configured, your chosen emotion will be applied when using the PNG Tuber in the Screencast feature.
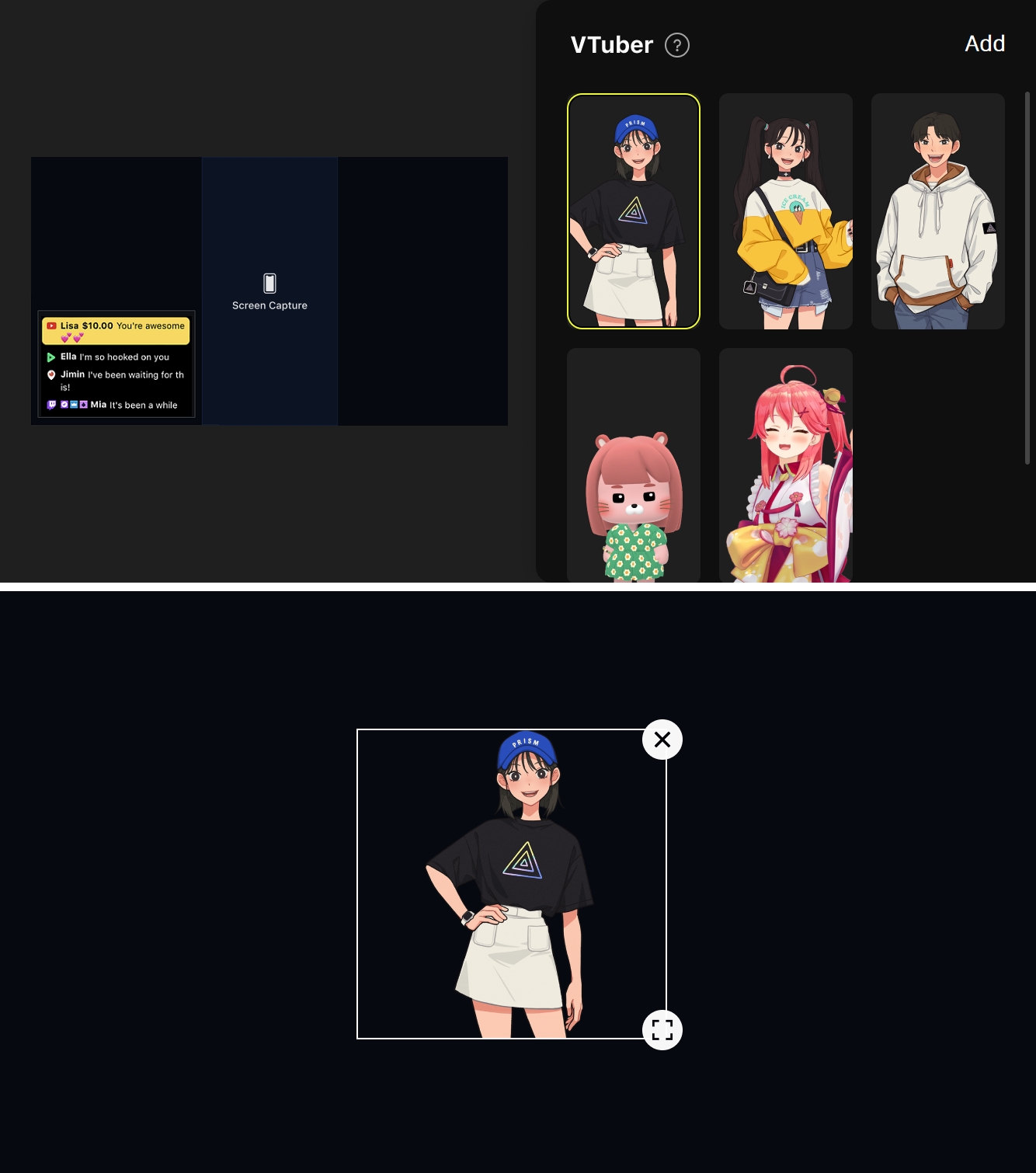

Screen source
You can use your device’s captured screen as an overlay on your live stream. The captured screen can be placed anywhere in the layout and resized as needed, allowing you to position the screen or game area in the most suitable way for your viewers.
Since the screen source size is typically large, it may be helpful to lock the source in the layer menu after resizing and positioning it. This prevents accidental adjustments and ensures a stable streaming layout.

Floating widget (Android only)
In the ScreenCast mode of the PRISM Android app, a Floating widget provides easy access to key streaming functions. Using the Chat tab, you can view viewer chats and donations directly on your game screen. The Thumbnail tab allows you to preview how your current layout appears to viewers, ensuring your stream looks exactly as intended. Additionally, you can control audio settings and activate the screen saver from the widget.
Floating widgets are not available on iOS due to OS limitations.
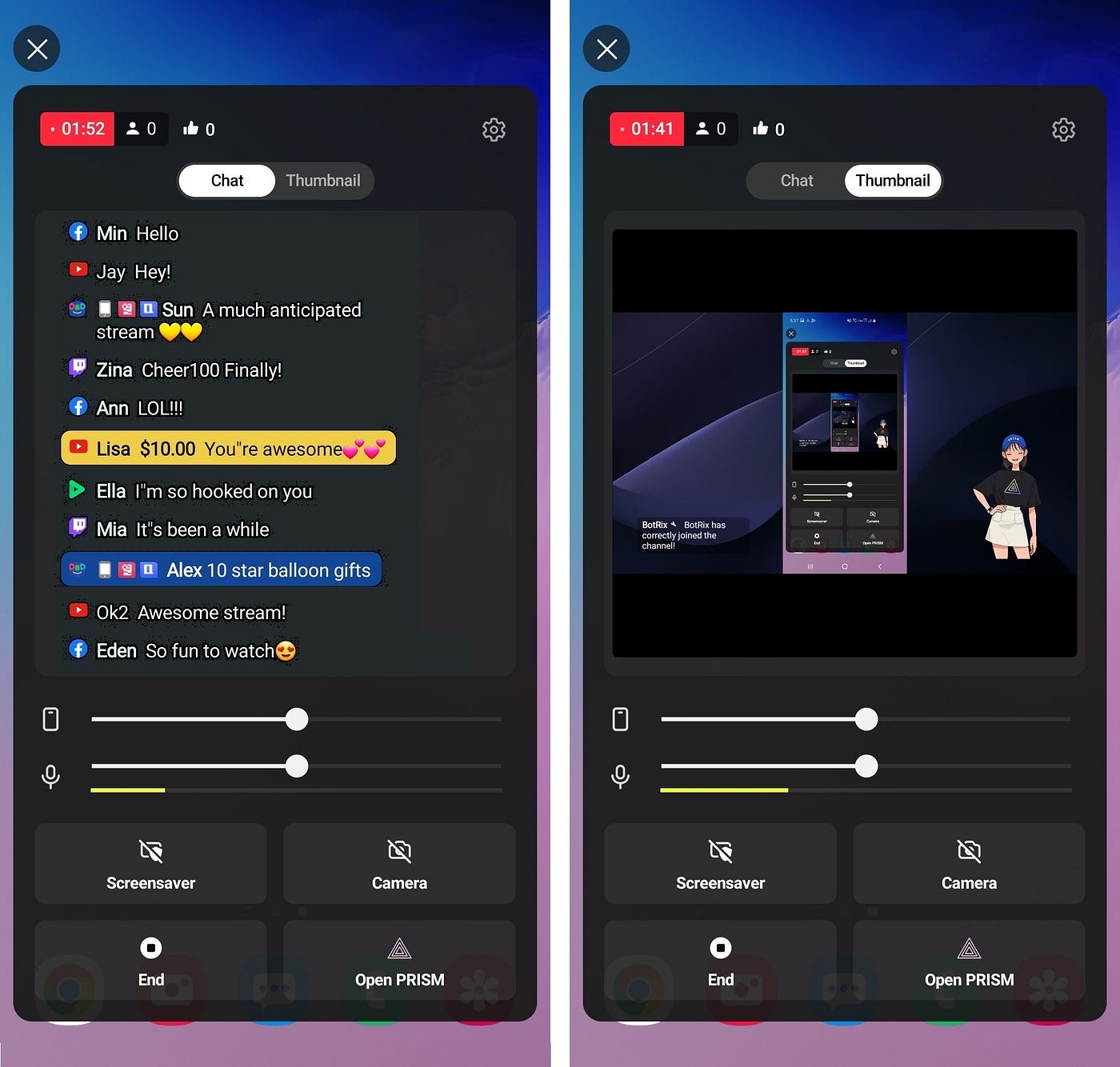
Front camera overlay (Android only)
The Floating widget in the PRISM Android app also supports a Front camera overlay, allowing streamers to include their facecam in the broadcast as Picture-in-Picture (PiP). This feature enhances viewer engagement by displaying the streamer’s face alongside the gameplay.
The PiP window is fully adjustable—you can pinch to zoom for resizing and drag to reposition the camera overlay anywhere on the screen for optimal placement.
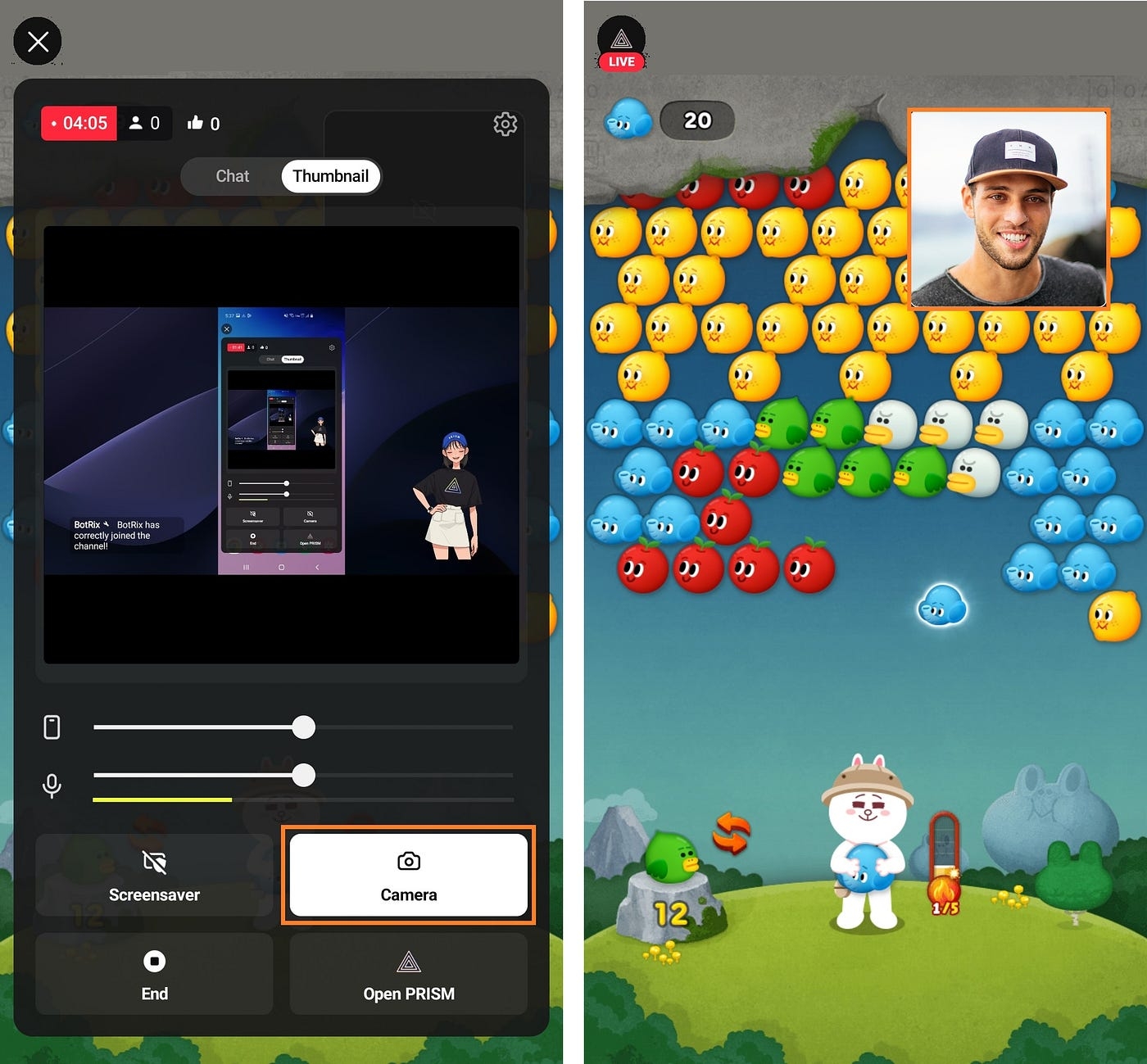
ScreenCast notification (iOS only)
Unlike the PRISM Android app, which provides real-time information through a Floating widget, the PRISM iOS app does not support this feature due to iOS system limitations.
As an alternative, the iOS app provides real-time notifications for key events such as viewer chats, subscriptions, and Super Chat messages during game streaming. You can customize notification settings in the app’s Settings menu, allowing you to stay informed and interact with your viewers more effectively.
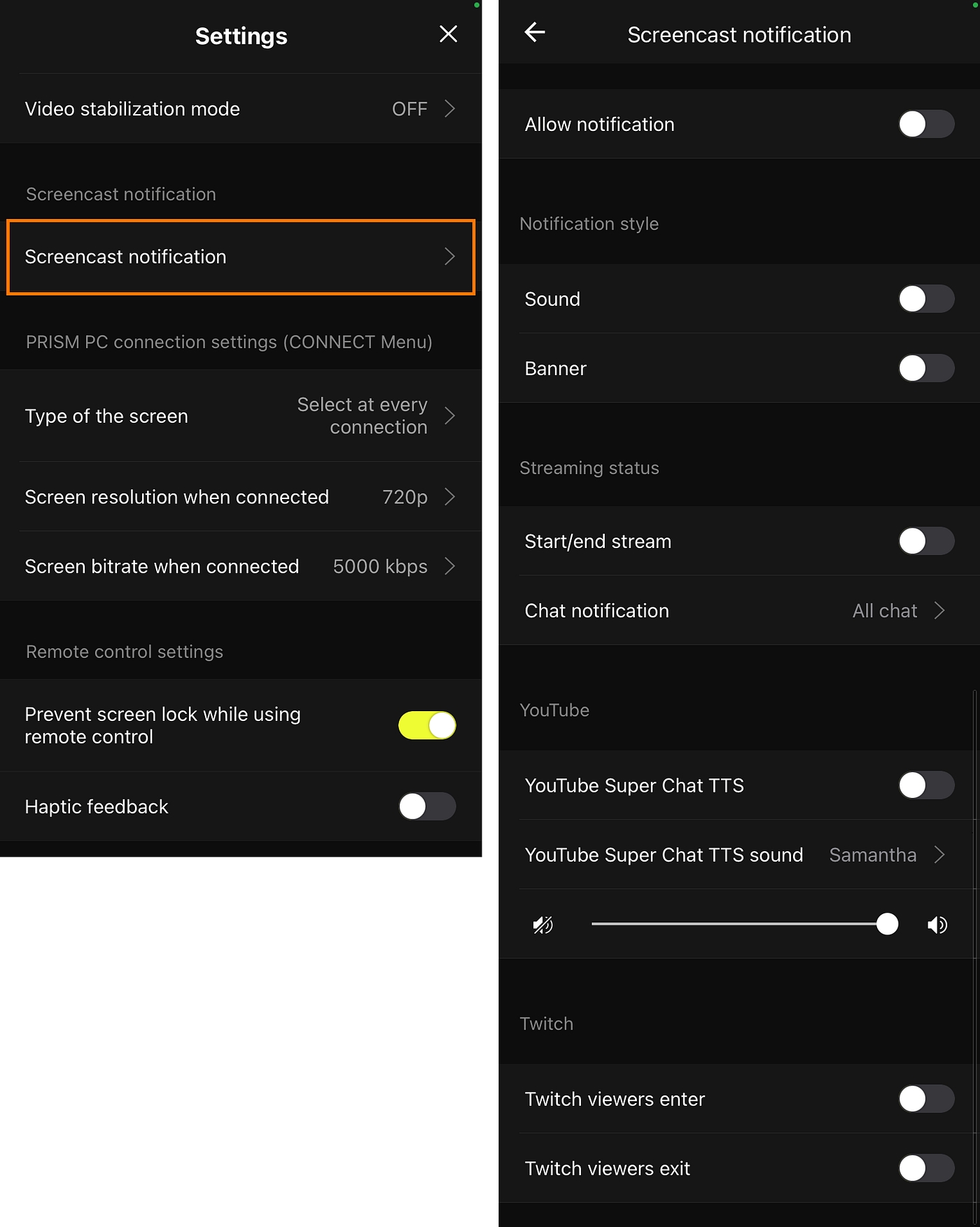
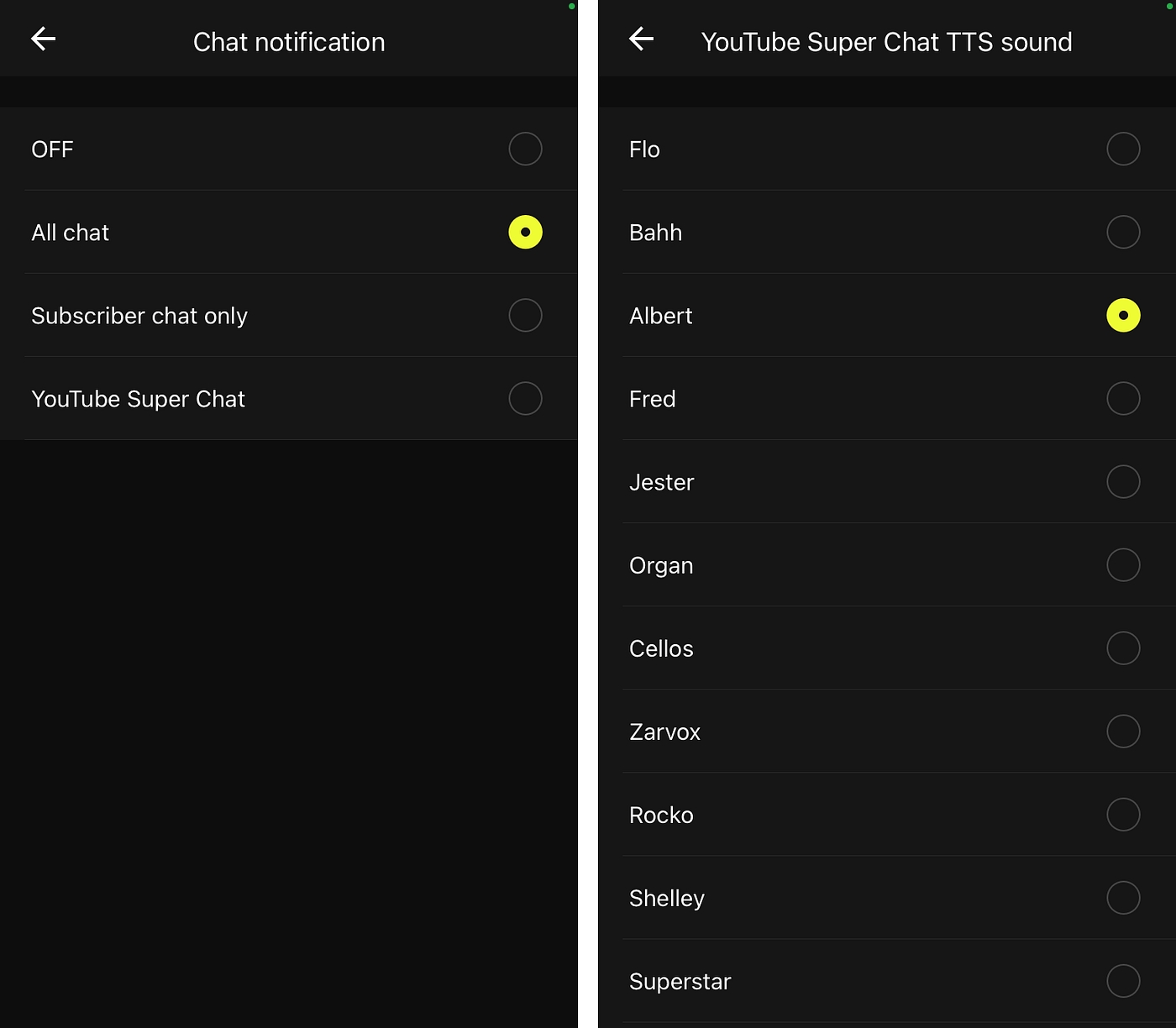
Last updated
Was this helpful?

