Adopting PNG Tuber
Android, iOS
PNG Tuber is a type of character live streaming where the streamer goes live using a fictional character instead of themselves, and uses a set of images to represent the fictional character.
Character live streaming began in 2016 with the unique advantage of utilizing a streamer’s character with a new identity to meet viewers, and has seen a dramatic increase in user volume since 2019.
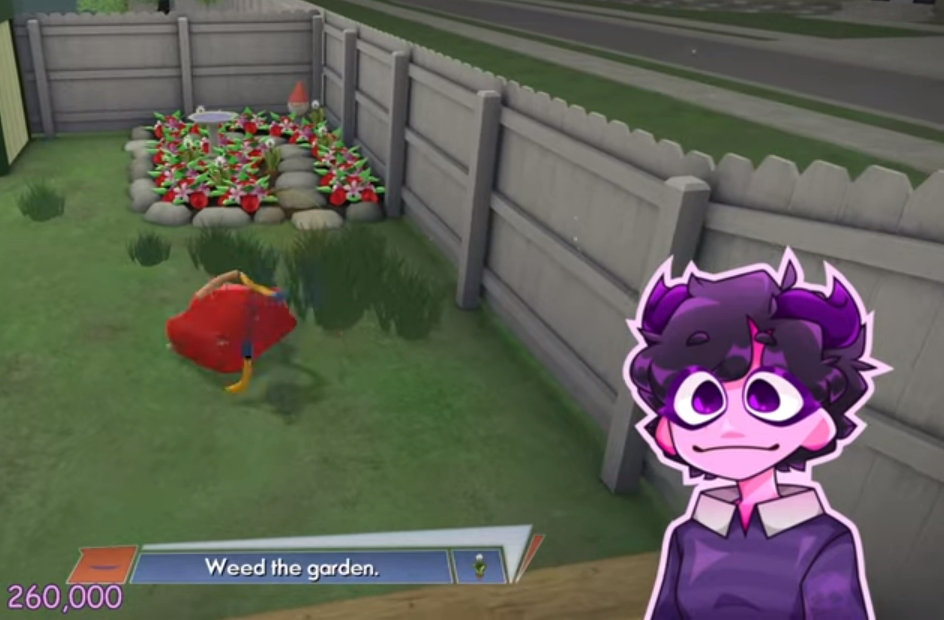
However, since live streaming of characters, including PNG Tuber, requires special equipment or separate softwares, live streaming has been mainly conducted based on PC apps, and due to this situation, character live on mobile apps has not been familiar to us.
By using the PRISM app, anyone can easily become a PNG Tuber on the mobile app without any hassle and preparation.
Flow of using the PNG Tuber
PNG Tuber is live streaming with a virtual character as the protagonist, but its purpose is the same as any other live stream to connect and interact with viewers.
Your character needs to express emotions that fit the story you’re telling, and PNG Tuber makes this possible by selecting and using a set of images for each emotion.
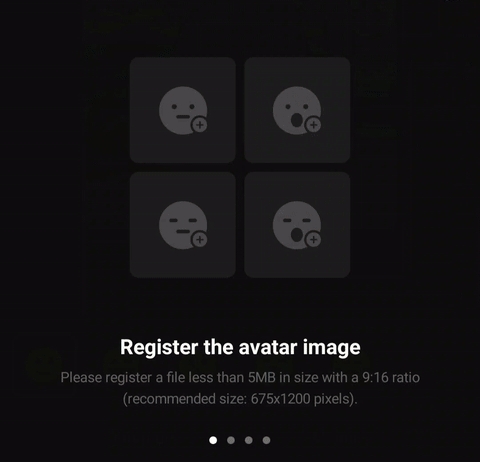
The PRISM app also allows users to register their own set of PNG Tuber character images, but to make it easier and faster to get started with PNG Tuber, the app provides five default characters. And they have five set emotions by default: happy, joy, surprised, sad, and angry. And you can change your emotional expression by clicking on the individual emotion buttons as you livestream. For each of these five emotions, the following four state images are being used:
Image with eyes open, mouth closed
Image with eyes open, mouth open
Image with eyes closed, mouth closed
Image with eyes closed, mouth open
Therefore, if you want to prepare your own characters to use instead of the default characters provided by the PRISM app, we recommend that you prepare a total of 20 images (5 emotions x 4 states) as shown in the example above.
However, five emotions and four states for each emotion are sometimes not enough to connect with your audience. While you can add more than five emotions to the characters, the PRISM app takes it further by supporting an additional feature called motion.

You can give your character repetitive movements through motion features that can be applied to each emotion. And the PRISM app has a total of five forms of motion. And you can even apply a different motion for when the mouth is open and closed.
There's a lot more to the PNG Tuber feature in the PRISM app than this. For example, you can set a background and change it on the fly while you’re live, and we also support integrations that allow you to use PNG Tuber not only for mobile streaming, but also for PRISM Windows Live Streaming.
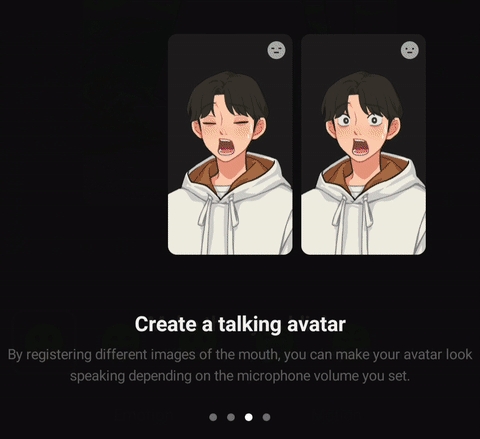
More details can be found in the section below.
VTuber Mode
The PRISM app supports three modes: Screen Live (ScreenCast), Camera Live, and VTuber mode. Select VTuber from the list of live types, which you can see in the center of the image on the left below. Here, we’ll use a PNG Tuber, so make sure to select a 2D Avatar from the avatar types.

Vtuber Setting
When you enter the VTuber mode, you’ll see a character from one of the default characters provided by the PRISM app immediately set up on the screen. (The number and type of basic characters may change.)
When you look at the middle part of the picture on the left, you can see the Settings button, and once you click that button, you can enter the VTuber setting screen. On the VTuber setting screen, you can check the 5 default characters provided by the PRISM app by swiping.
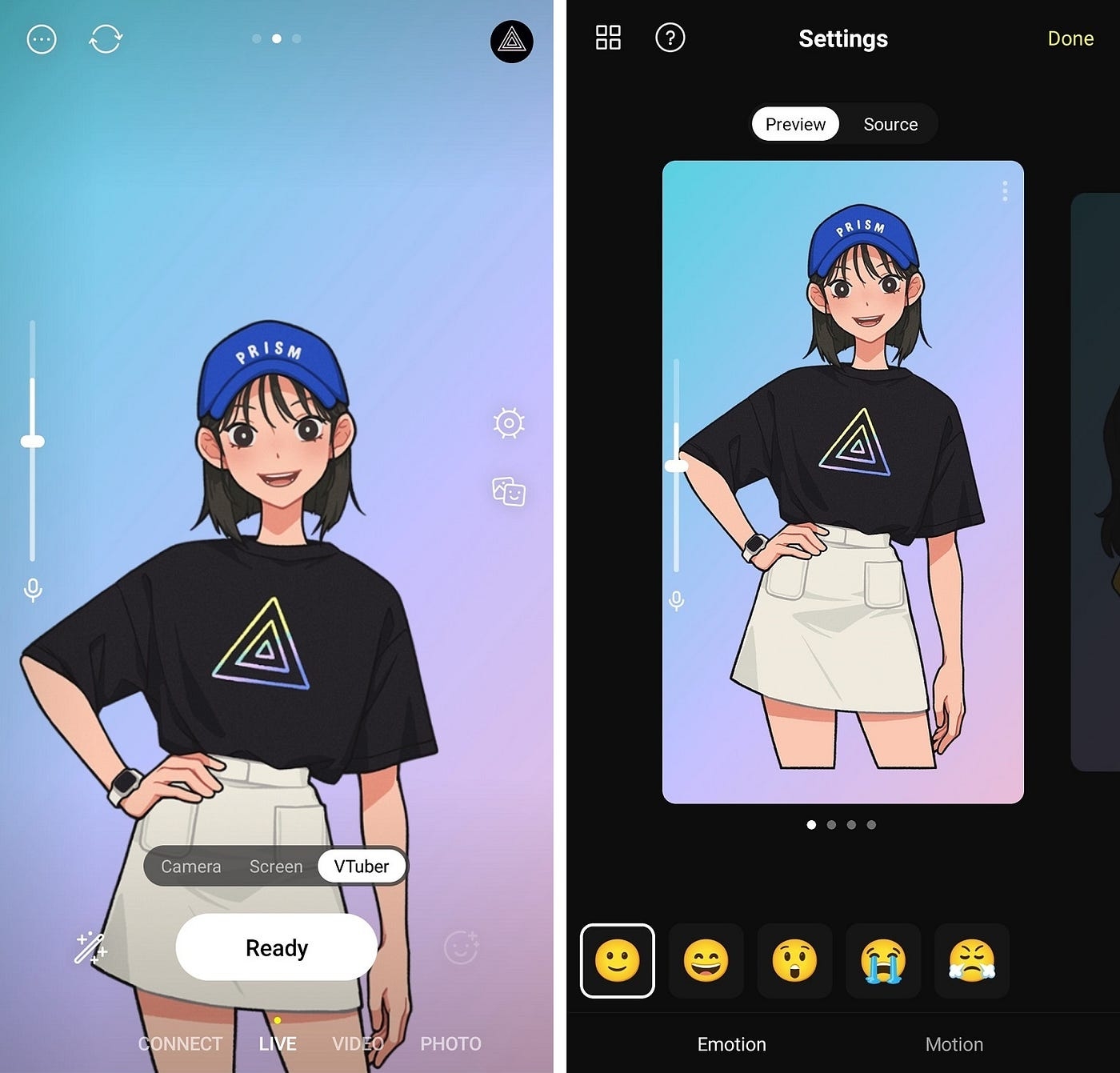
At the left end of the character list, you’ll find a card that allows you to add new characters (avatars).
At the top of the card, Preview and Source tabs are located, and you can register image sets for each emotion guide in the Source tab. This image set is for changing the shape of the eyes and mouth, and it is recommended to prepare one set consisting of 4 images as shown below:
Image with eyes open x mouth closed
Image with eyes open x mouth open
Image with eyes closed x mouth closed
Image with eyes closed x mouth open
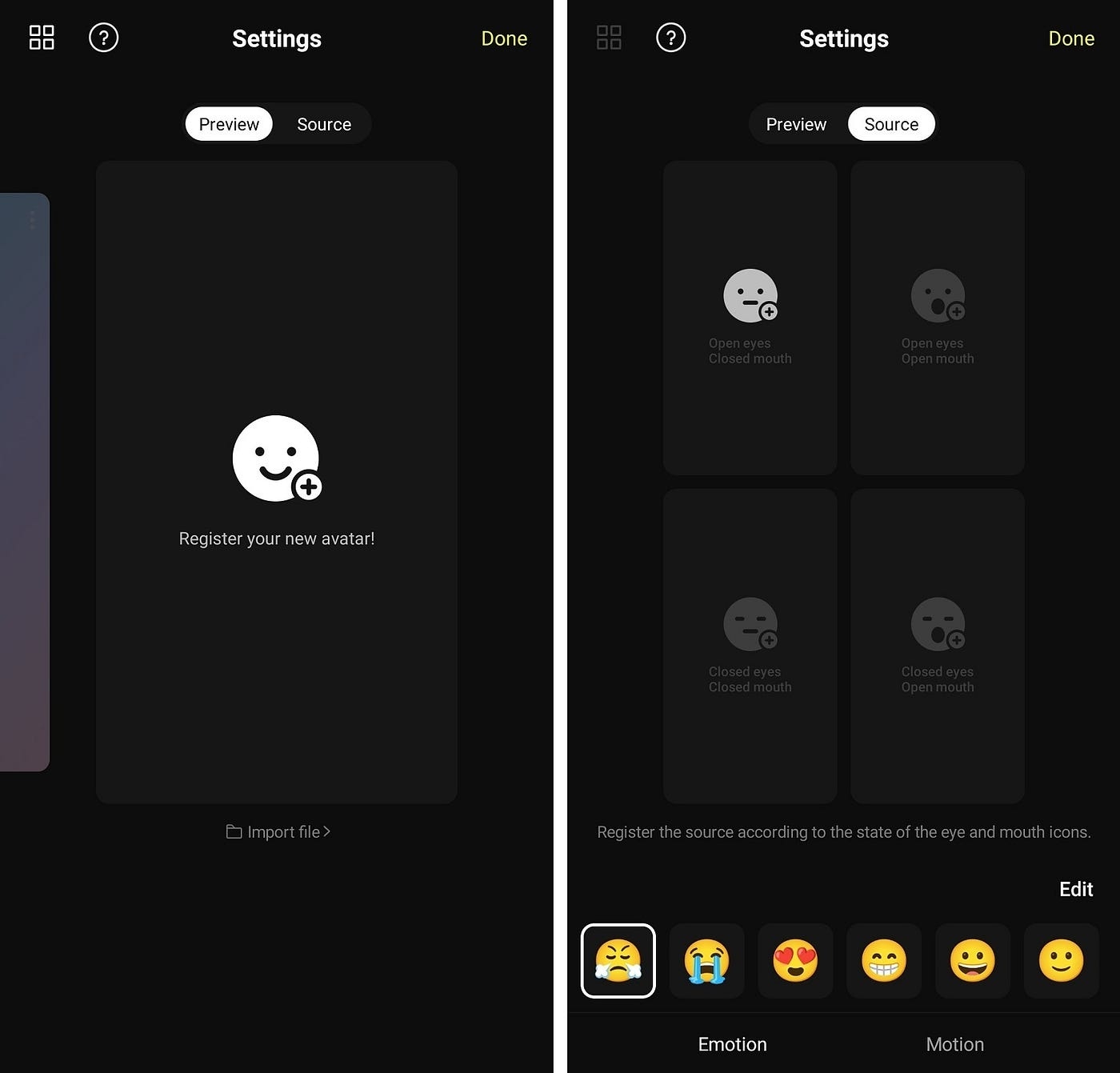
If you click each state of the source, it will switch to the media selection mode where you can attach images. And as shown on the screen, you can register each state image in the order you selected. The image setup process will be easier if you have saved the images in the same place.
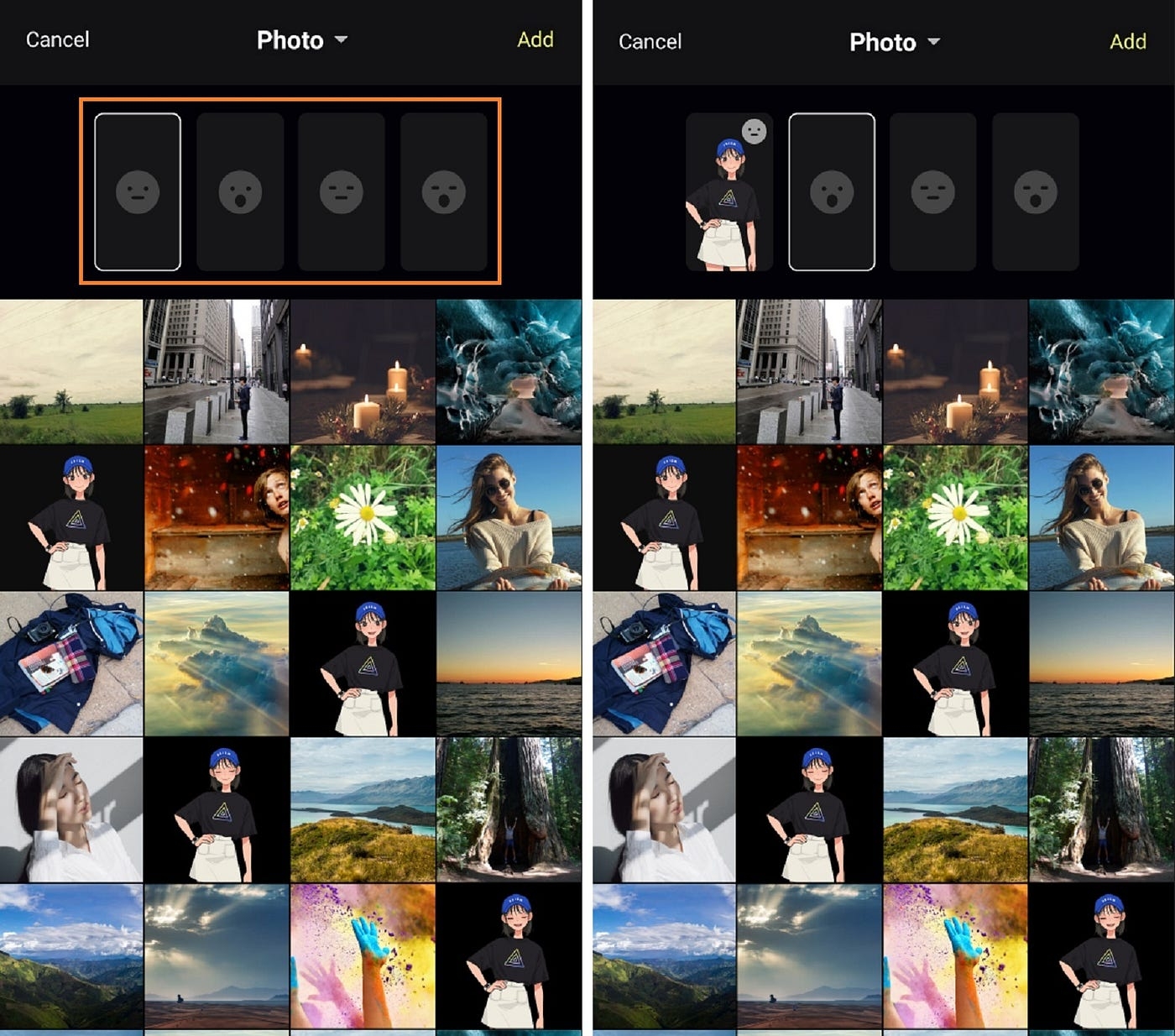
If you switch to the preview tab after registering all 4 status images, you can check the status change in the corresponding emotion in the card. And, using the volume bar fixed on the left side of the card, you can set the voice volume value that reflects the shape of your mouth.
At the very bottom of the screen, you can see the ‘Emotion’ text button. Once you click on it, you can enter the emotion setting screen where you can set the emotion list itself. Click the emotional emoticons at the bottom of the screen one by one and set the status images for each emotion.
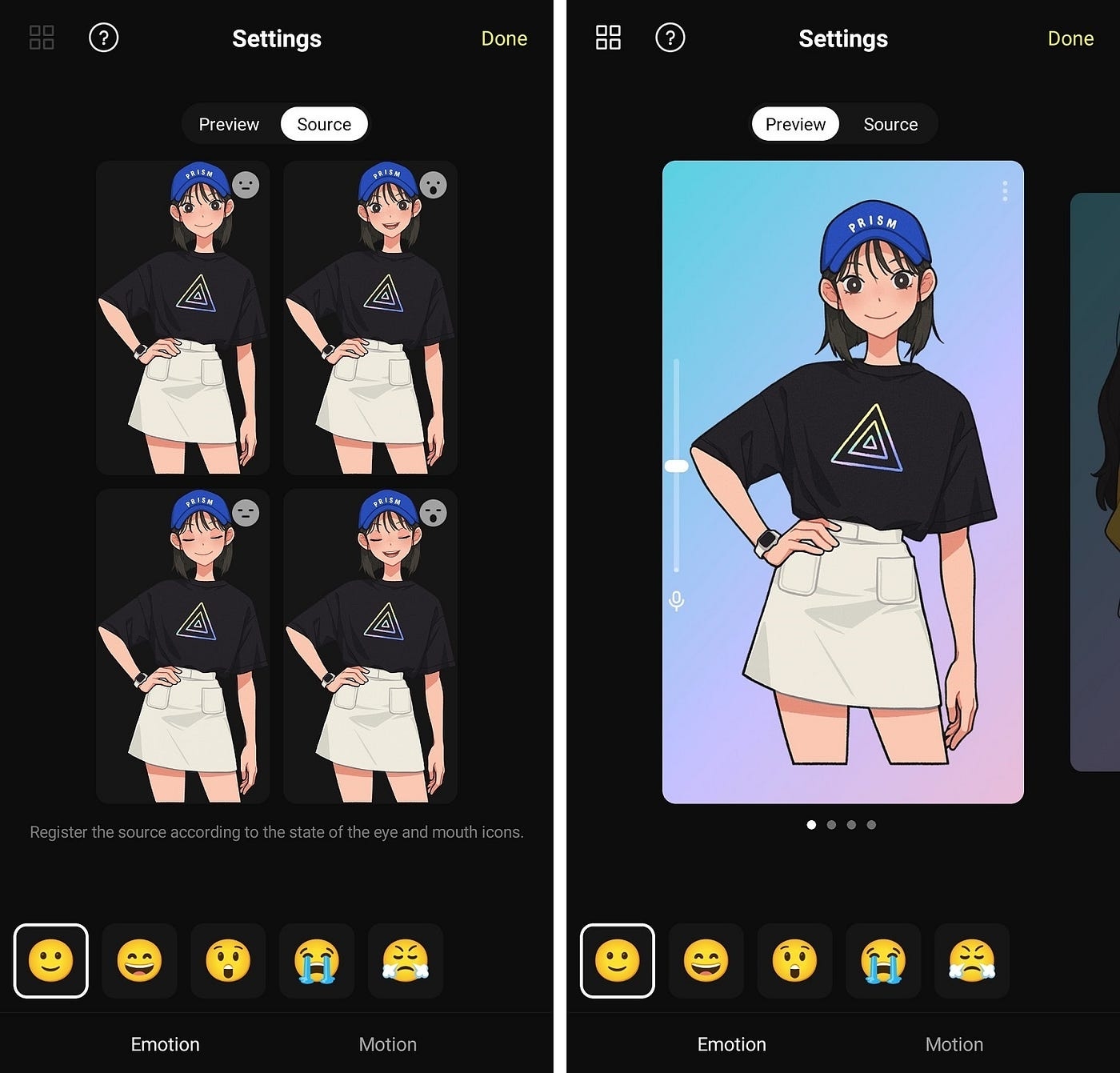
Emotion Setting
As mentioned earlier, the default characters provided by the PRISM app have five basic emotions: happiness, joy, surprise, sadness, and anger.
However, you can make changes such as adding or deleting this emotion list of your own character, and you can do that in the emotion settings screen that appears on the screen.
You can't edit default character's emotion list provided by the PRISM app.
So, click the plus button to see a new emotion slot appear, then select and add a suitable emotion from the emotion emoji list at the bottom. You can see that an emoji has been added that looks greyed out.
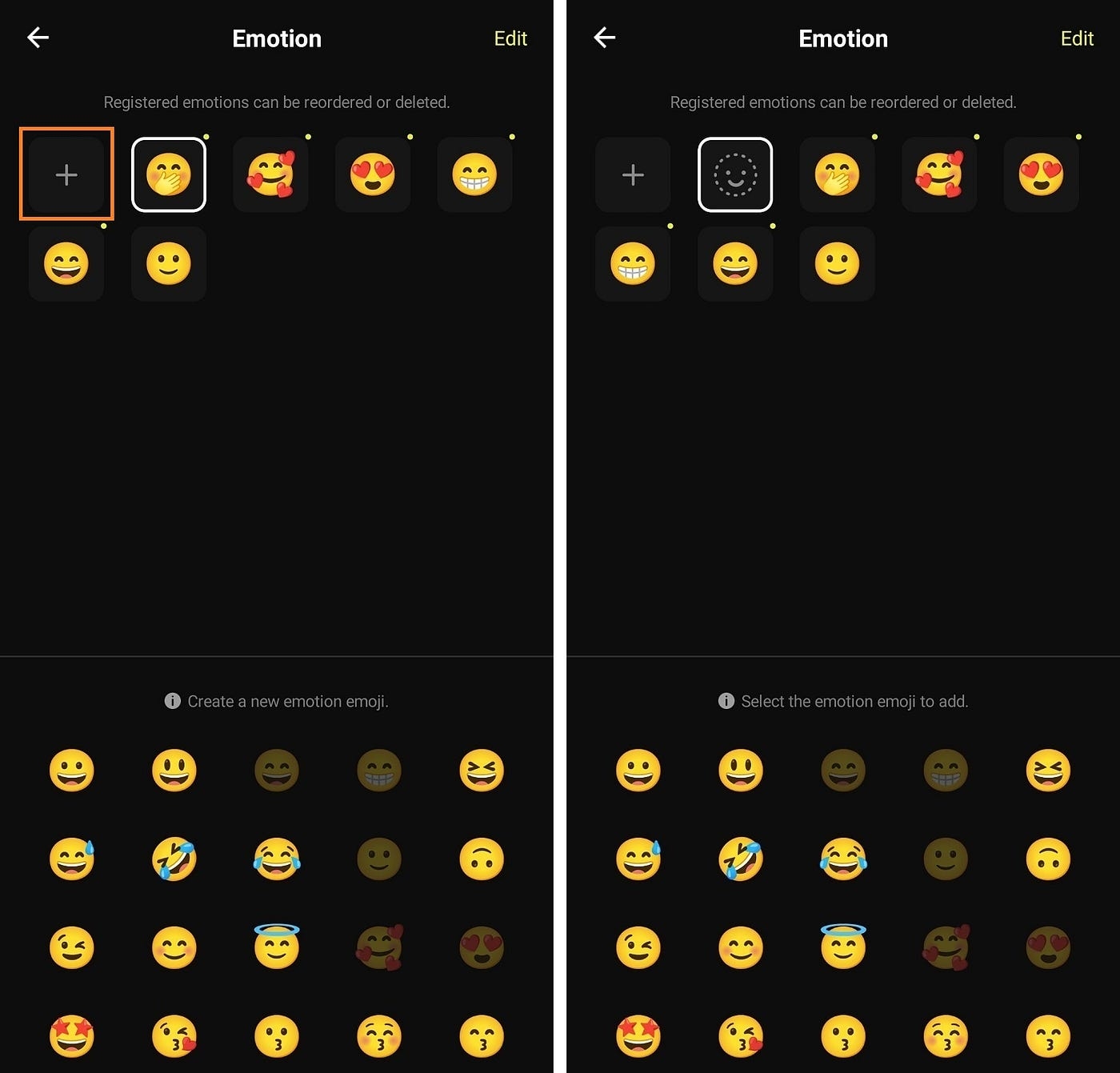
You can also enter the emotion list editing mode by long-pressing the emotion list area.
Here you can delete previously registered emotions or adjust the order in which emotions are placed. When all adjustments are complete, click the Done button at the top right to complete the application.
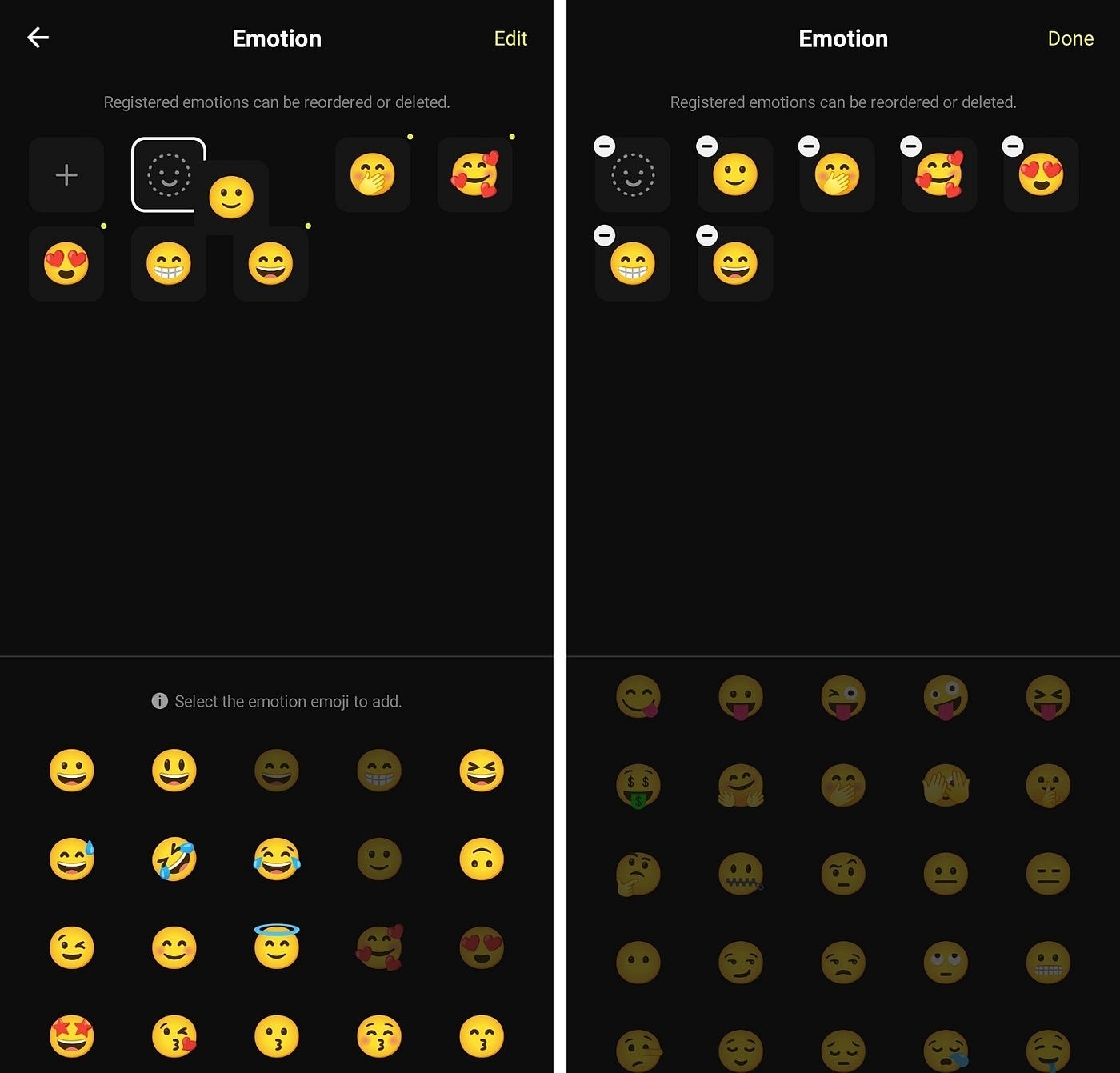
Placing character on the screen
PNG Tuber character overlays can be positioned by dragging and dropping, just like normal overlays available in the PRISM app. And you can also adjust its size and rotation using pinch & zoom.
So, after selecting your character, place it in the position and size that best suits your streaming screen area, and start streaming your character.
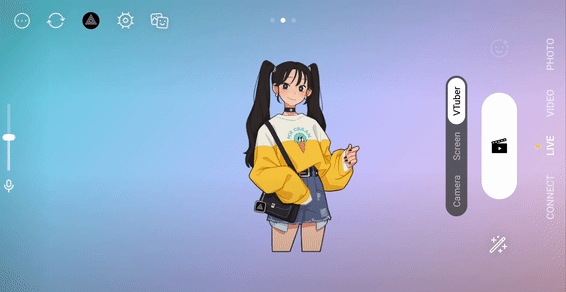
Emotion and background
In order to quickly switch and utilize these set emotions during live streaming, it is recommended to keep the emotion menu open.
You can see Emotions, Items and Backgrounds buttons in the middle of the image on the left. If you click the button, the emotion list is exposed at the bottom of the screen. Choose appropriate emotions that fit the communication situation with viewers.

You can also change the background using the Emotions, Items, and Backgrounds buttons as shown in the image above. You can register several backgrounds in advance and change them later, just like emotions.
If you register backgrounds that express various spaces, you will be able to create effects like scene transitions in movies or cartoons.

Volume bar settings
In VTuber mode, you can see the volume bar on the left side of the screen.
You will remember that you registered 4 state images when registering emotions earlier. And half of the four state images were images with the mouth open, and the other half were images with the mouth closed.
Transitions between open and closed mouth images respond to the streamer’s voice volume and are handled automatically. And for now, you can set the volume of the voice that the processing responds to through the volume bar.
If you set the volume too low, the character may not open its mouth while speaking, and if you set the volume too high, the character may keep its mouth open all the time.
Therefore, set appropriate values in advance through testing, and proceed with live streaming while changing the appropriate settings according to the situation.
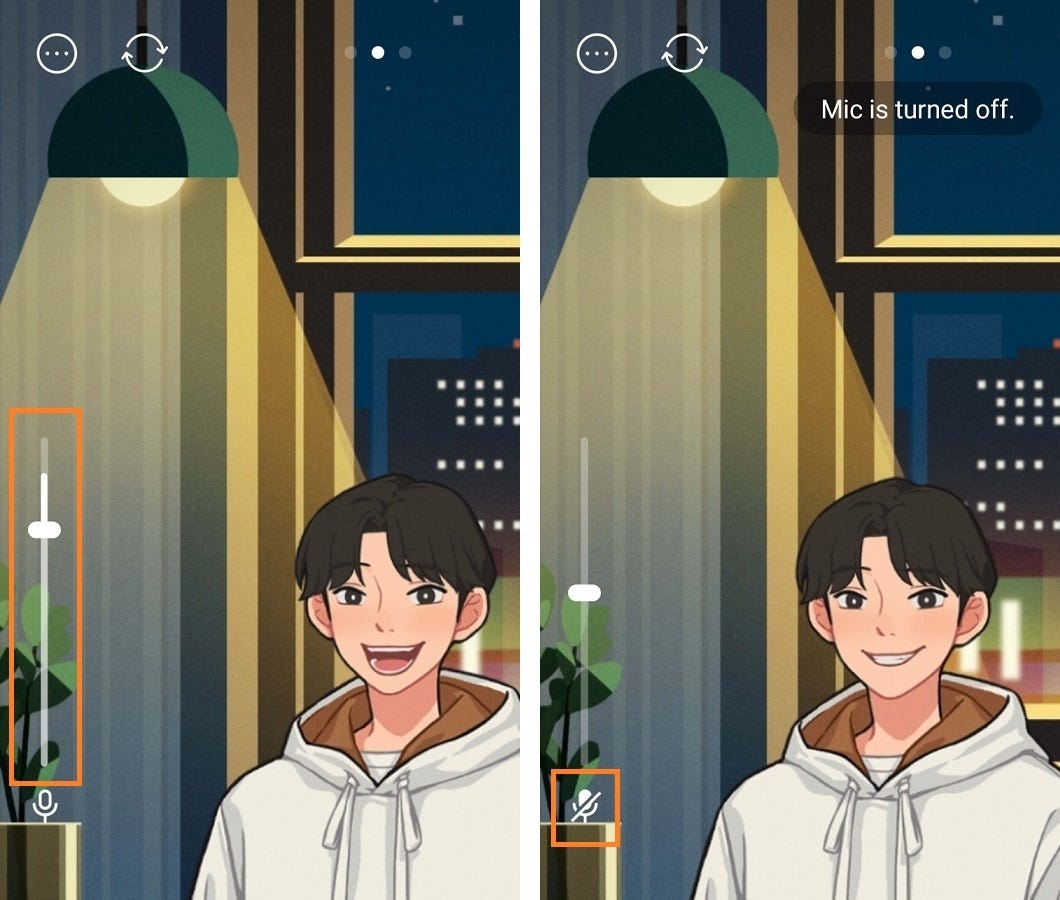
Avatar Management
A More button is provided at the top right of each avatar card in the settings menu. If you click the button, you can duplicate the avatar, export the avatar file (extension .prismvt), or delete the avatar.
You can't duplicate or export default characters provided by the PRISM app.
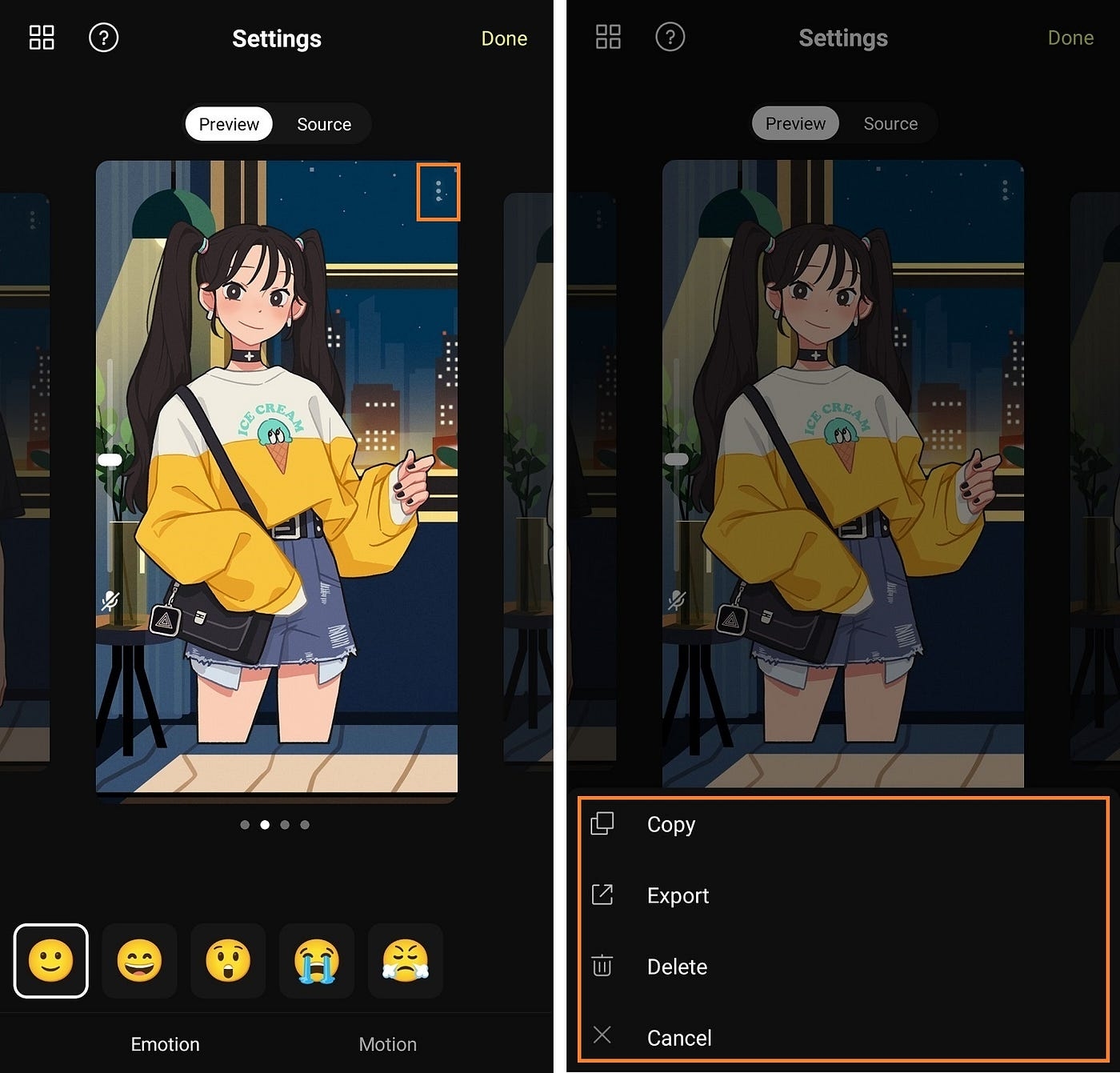
Additionally, if you export the avatar file that you created in the PRISM app, you can use it as-is on other devices by importing the file.
You can utlize this feature when you change devices or share avatar files with friends.
Utilizing Avatars in the CONNECT function
Through the CONNECT function of the PRISM mobile app, the camera preview of the PRISM mobile app could be used as a video source in the PRISM Windows app.
In addition to this, the VTuber screen can also be used as a source in the PRISM Windows app.
As shown in the image below, select Vtuber Share in the CONNECT tab to use the PNG Tuber function in the PRISM Windows app.

Default characters
In the PNG Tuber function of the PRISM app, you can register and use the character image sets you have prepared yourself, as described above.
< How to prepare your own character >
Draw them yourself using drawing tools.
Request a professional who draws characters.
Or you can draw it using an AI tool (these have been released a lot recently!)
However, those without experience might have difficulties to set up. PRISM app is providing 12 default PNG Tuber characters.
In this page we're going to show you only 3 characters. But you can check out remain characters in the PRISM app yourself, then start streaming PNG Tuber live using your favorite characters.
We haven’t named the characters yet. Names are being suggested in the discussions channel of the PRISM official Discord server below, so join the server and come up with cool names. Who knows your suggestion might be chosen!



Last updated
Was this helpful?


