Creating PNG Tuber Characters Using External Applications
Android, iOS
You can stream live with a virtual 2D character based on your own style using the PNG Tuber option in the PRISM app. It is a feature that allows creators to interact with their audience as a living character using a variety of facial expressions and gestures, and you can learn more about how to use it, including different emotions and specific gestures, at the following page:
We provide twelve default characters in the app to help you get up and running quickly, but a lot of people like to use their own characters for live streaming.
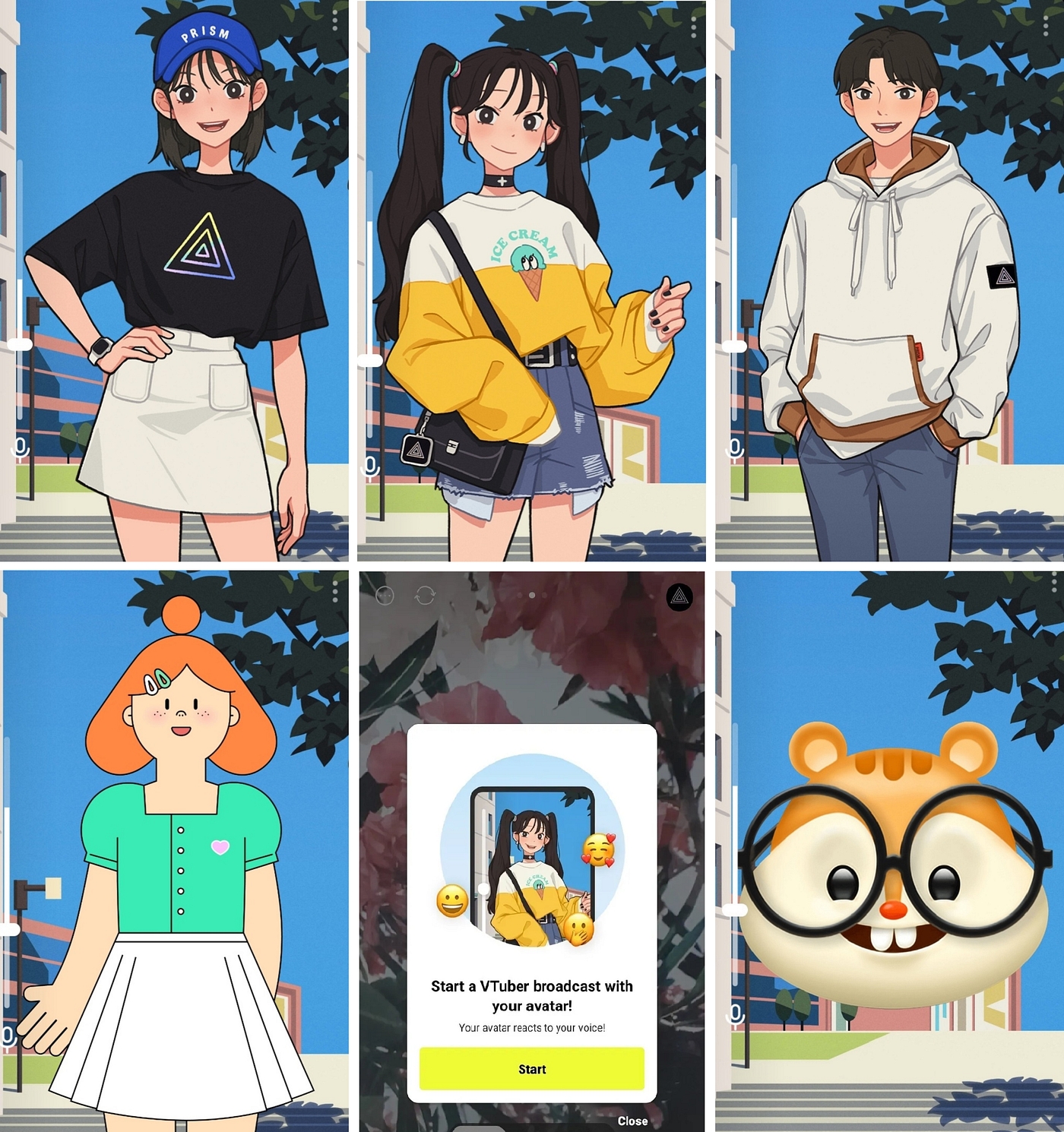
To create your own VTuber character using PNG Tuber, we recommend that you first create an avatar image with four different facial expressions. There are several ways to create an avatar image:
To draw directly with drawing tools
Hire someone to draw your characters professionally
Using an application that provides the ability to create a character
Draw using the many available AI-based drawing tools
However, if you’re not familiar with image tools, you’ll probably have a hard time creating your own characters. With the help of external applications, you can easily create your own PNG Tuber characters.
In this page, we are going to create an avatar using several applications that can create characters.
VRM Posing Mobile App
The VRM Posing Mobile app, powered by Pixiv and available for Android and iOS, allows users to create a variety of facial expressions and customize poses easily.
However, on the mobile version (not the PC version), you can only customize the characters you create on the Vroid Hub website, and you can't save them directly to your mobile device, so you'll have to move them or take photos.
How to Create Character Images with VRM Posing Mobile
Once you’ve downloaded the app, launch it and you’ll find the ADD and CHANGE buttons in the top left corner, and you’ll be able to choose your character from the menu.
There are currently 10 characters available in the VRM Posing Mobile app. Select the character you want to use as your own PNG Tuber. After selecting a character, you’ll see it in a default pose like the one shown below.
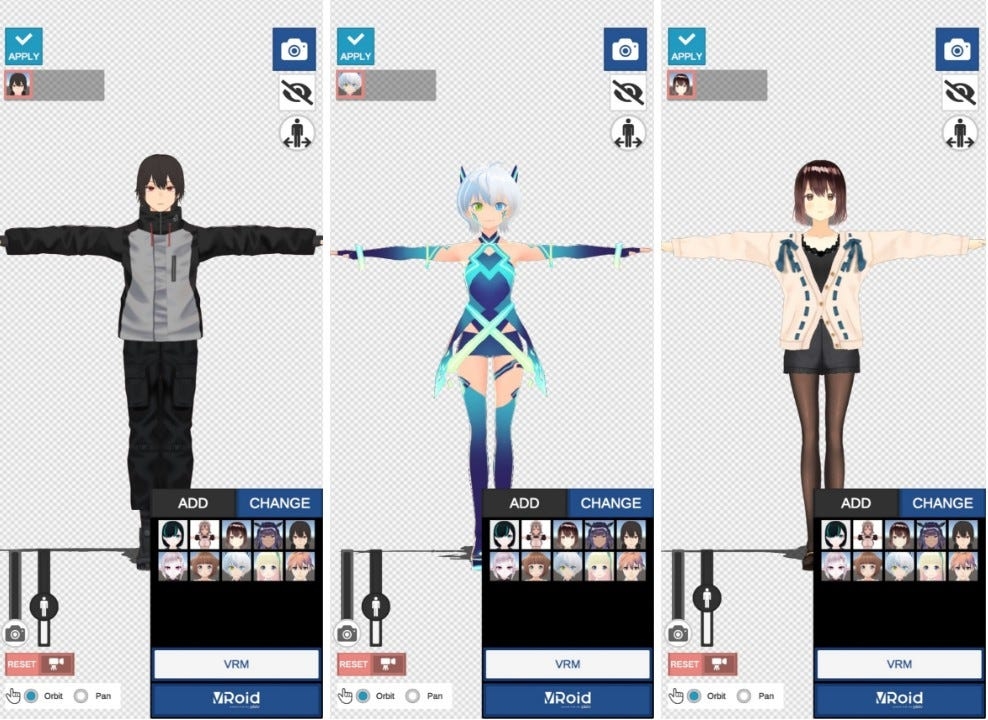
There are two areas we’ll focus on: poses and facial expressions. You can customize your poses and facial expressions using the Select Pose button and the Blend Shape button in the top left corner. VRM Posing Mobile app also has a 360-degree rotating camera and a number of tools to help you customize your VRoid character.

The image below shows the Blend Shape mode, which is used for customizing the facial expression. You can easily create your character’s facial expressions using the Face Shape UI at the bottom right of the photo. Try creating different facial expressions by adjusting the various expression faders.
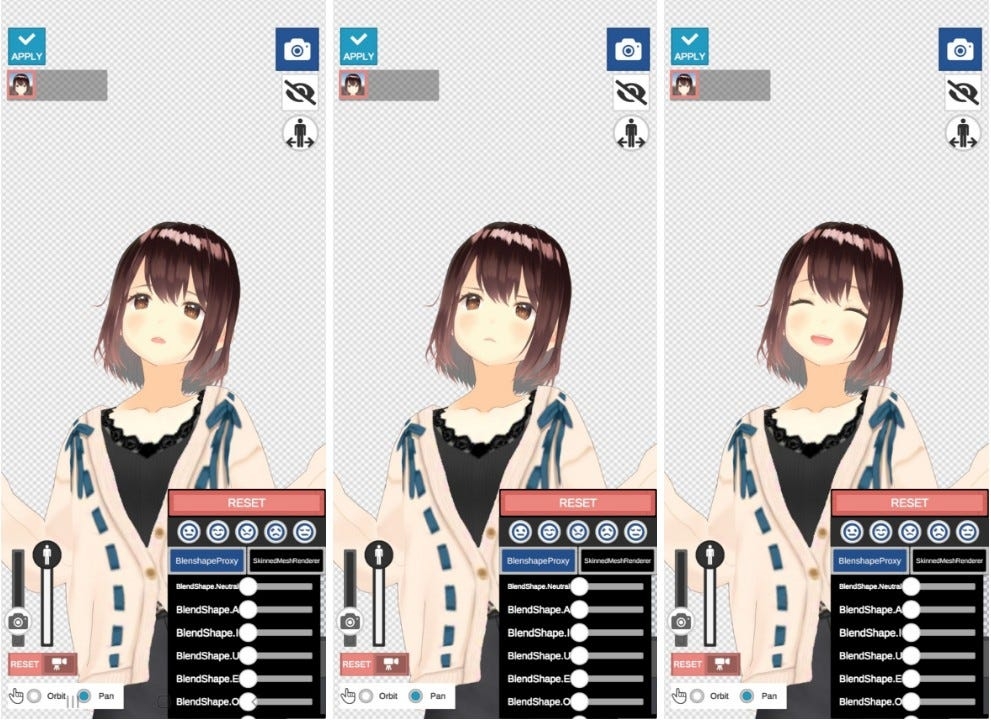
The image below shows the Select Pose mode, which is used for choosing a pose. The VRM Posing Mobile app offers various pose presets, so try them out and find one you like.
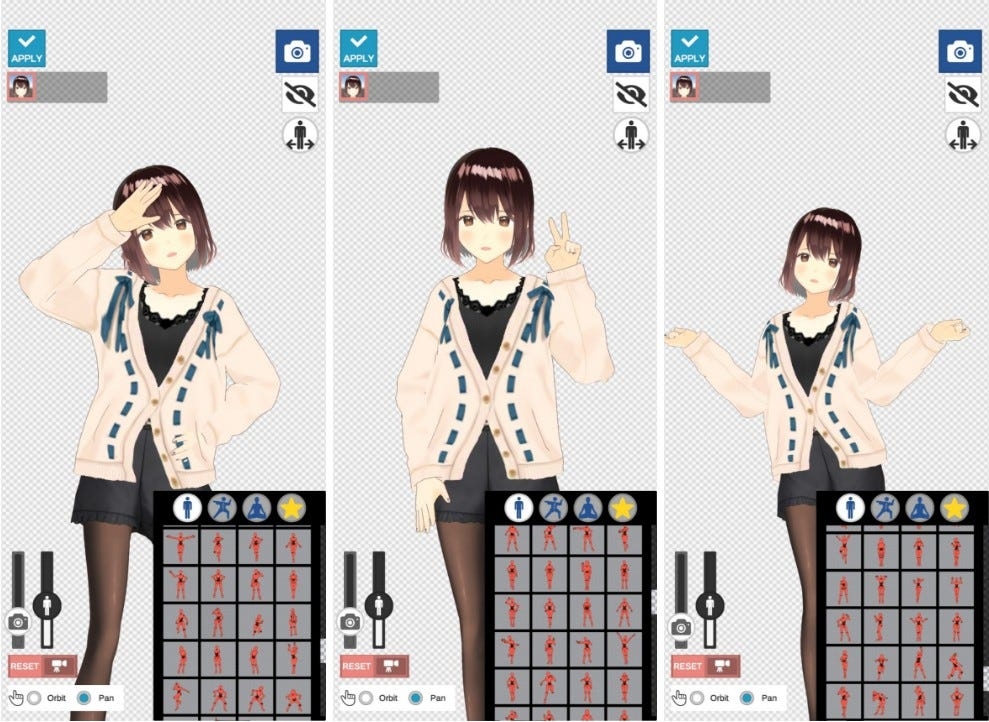
Once you’ve created your character’s pose, register it in the settings menu of the PNG Tuber feature in the PRISM app by referring to the following method:
You’ll be able to stream with your own colorful avatar.

ZEPETO App
This article will show you how to create a PNG Tuber character using the ZEPETO app. The app is available for NAVER Z and supports both Android and iOS.
Powered by facial recognition, augmented reality (AR) and 3D technology, the ZEPETO app allows for endless customization of your avatar. You can create an avatar that looks like you and transfer it to the PRISM app. You can then use it as a character in the PNG Tuber feature.
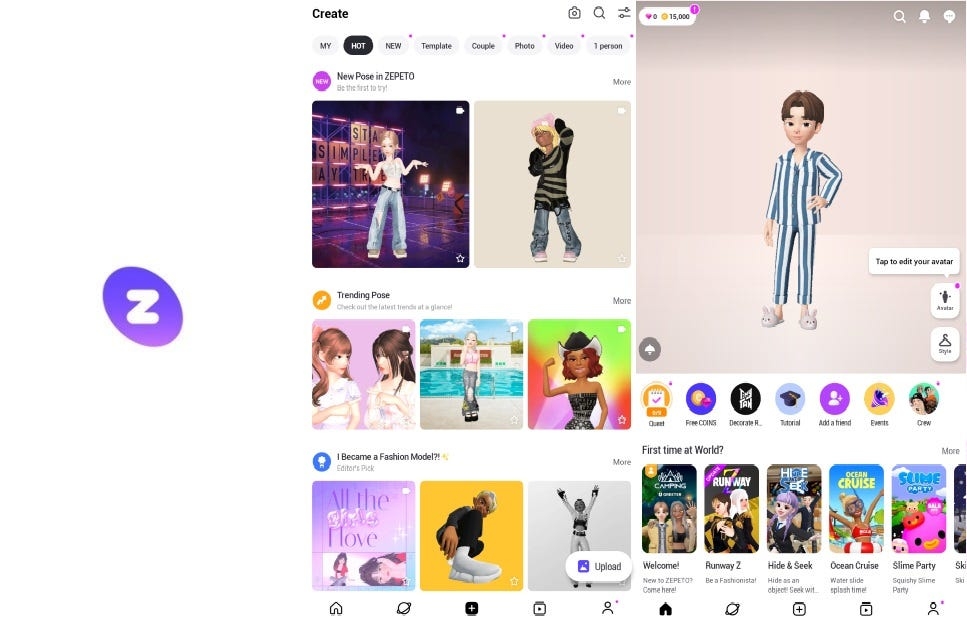
How to Create Character Images with ZEPETO
The ZEPETO app provides motion capture through camera mode. There are no built-in facial expressions in this feature, but you can use your own face to express different emotions and create avatar images that follow those emotions.
When you enter Camera mode, you’ll see the following background. You’ll also see a user interface that lets you capture video and photos separately.
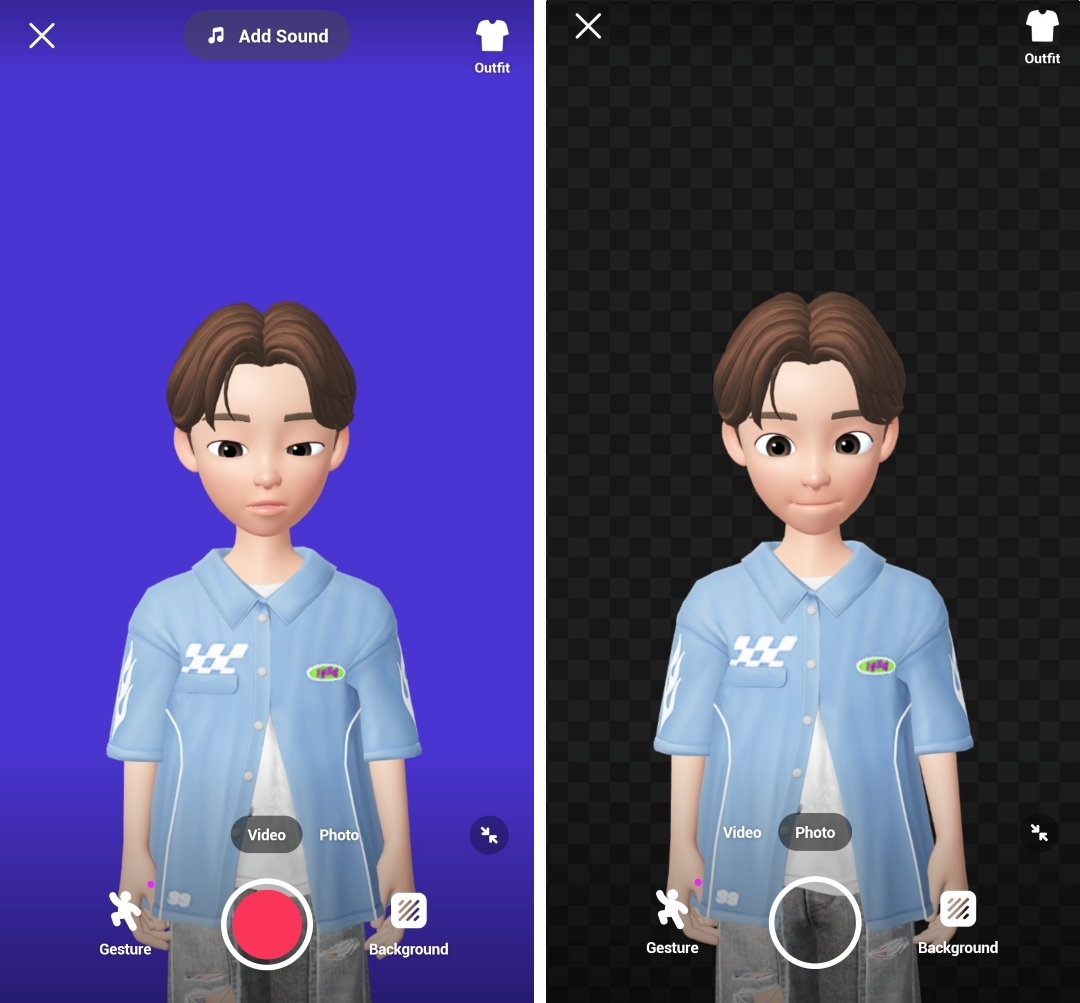
The one we’re going to use is a photo. Change the background to transparent and start the front camera. The reason we need a transparent background is because the PNG Tuber feature in the PRISM application requires images with transparent areas other than the characters.
The next step is to capture your expressions. If you have a front-facing camera, you’ll see your avatar recognize and mimic your expressions. The photos you’ll need to create your avatar are the same as in the previous step, with four recommended expressions. Please try to capture the look you want to achieve.
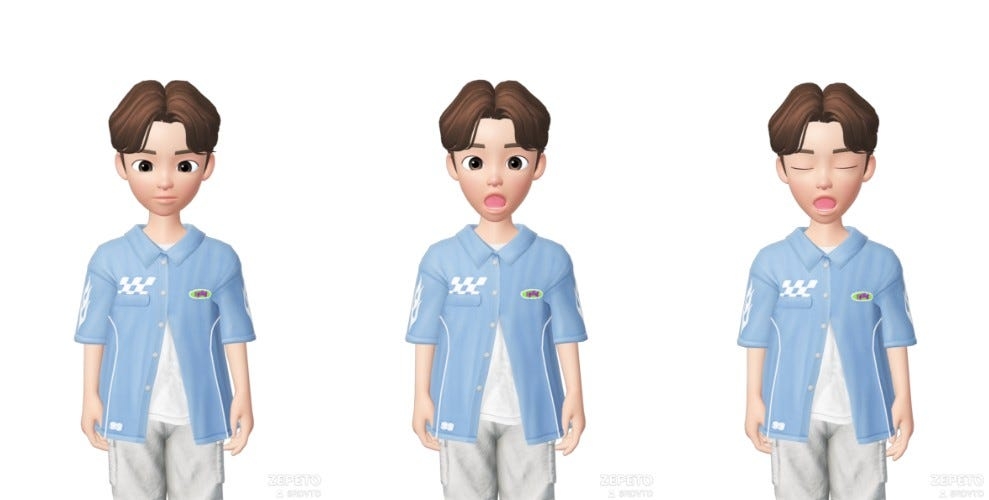
Create an avatar that looks like you with a variety of customization features. From body parts like eyebrows to shoes, accessories, and even the latest fashions, you can make your avatar unique.

You can also use the motion capture feature to create your own sad, happy, depressed, and other emotional expressions and use them in the PRISM app. It’s a unique experience that will make you feel more connected to your avatar.
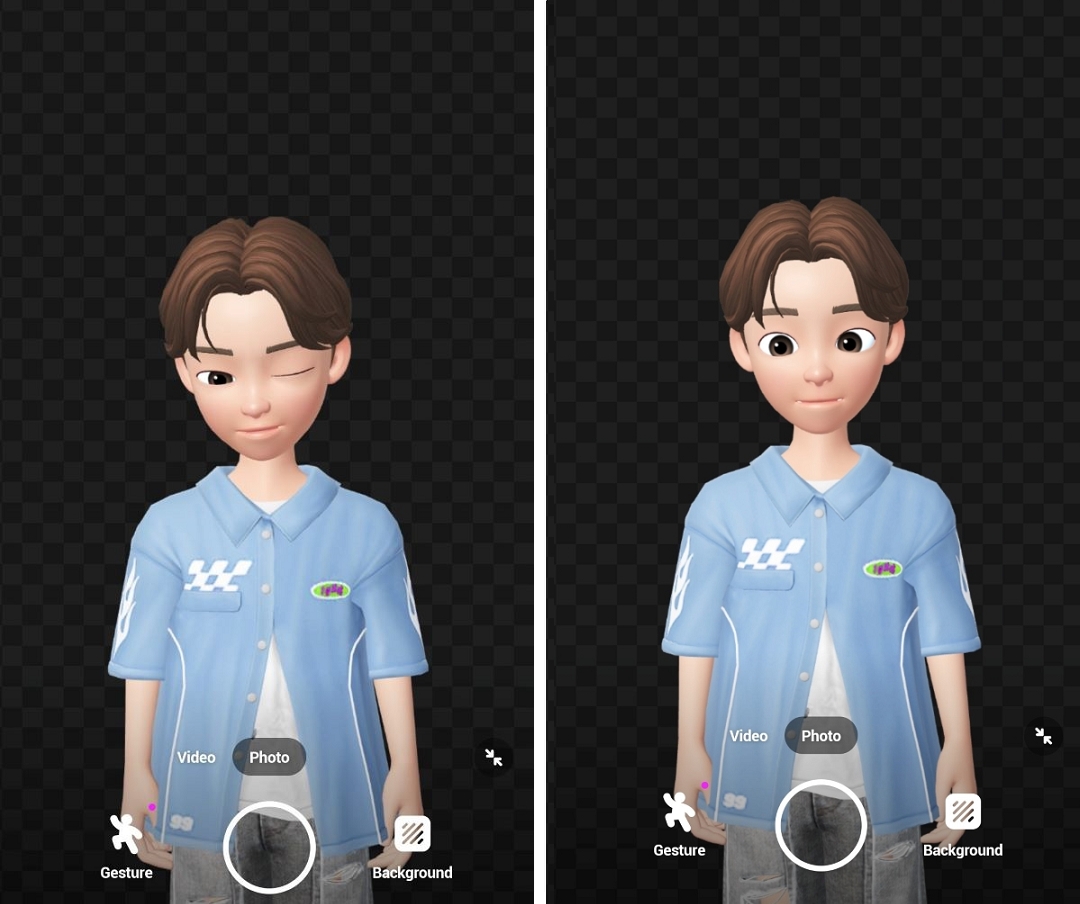
Create your own avatar
It’s time to start creating your own avatars using PNG Tuber once you have a set of avatar images.
To begin, launch the PRISM app and select VTuber mode from the list of Live Select tabbed sections in the center of the picture on the left. Once you’ve selected the mode, click on the gear-shaped Settings button on the right. This will open the VTuber Settings page.
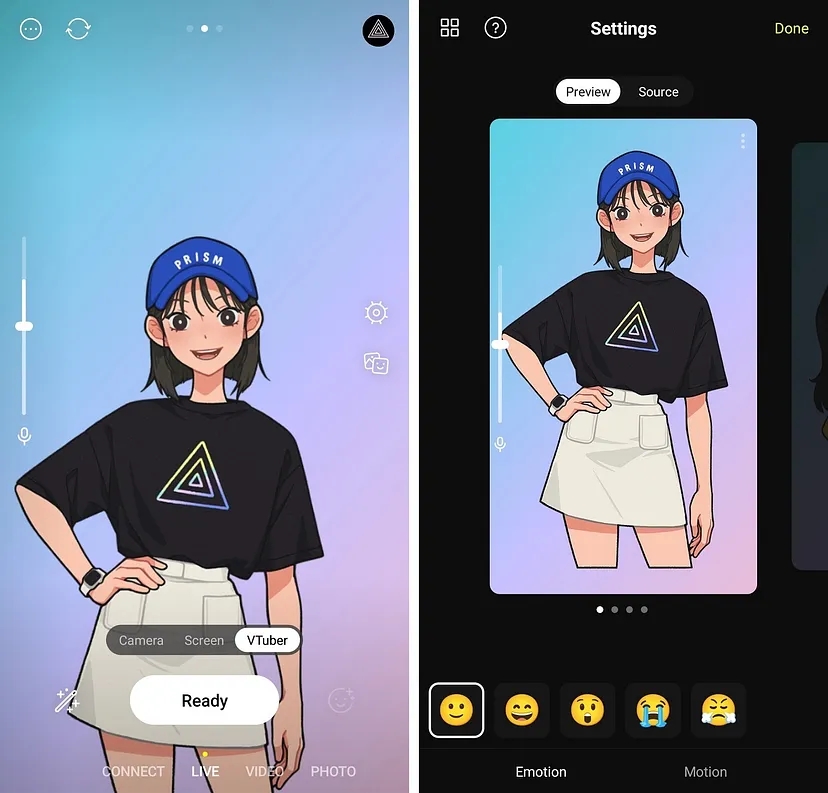
In the PNG Tuber setup screen, you’ll see some default characters that are ready to go, but since we’re going to set up our own character, we’re going to scroll to left, and on the card you’ll see a button that allows you to create a new avatar.
We’re going to create an avatar by adding a photo directly to the Source, so click the Source button. You’ll see an image like the one above right with a space for your avatar image.
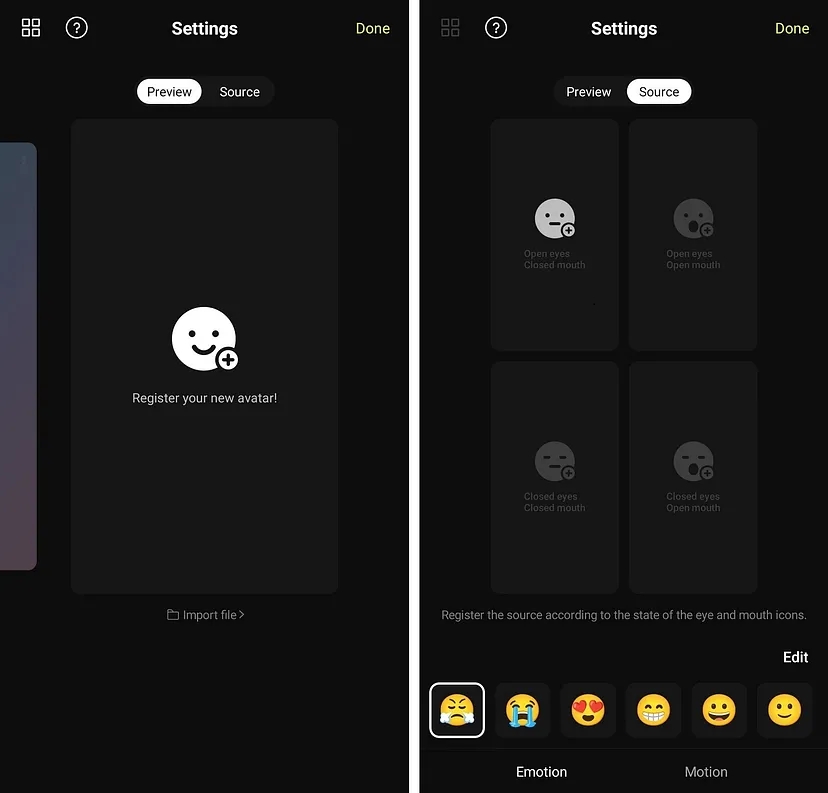
Now register a set of images for the guide for each emotion, we need four sets of images. The image sets we refer to here are the emotion images, i.e. the state images for changing the shape of the eyes and mouth. We will guide you to prepare 4 sets as shown above:
Image with eyes open, mouth closed
Image with eyes open, mouth open
Image with eyes closed, mouth closed
Image with eyes closed, mouth open
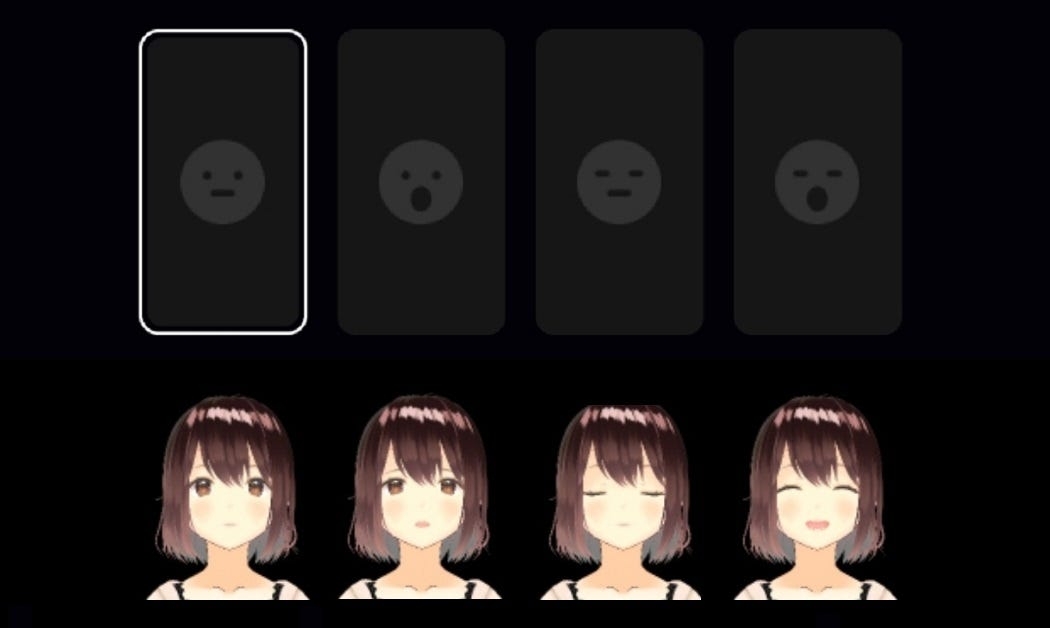
To create your avatar, use the images below as a guide.
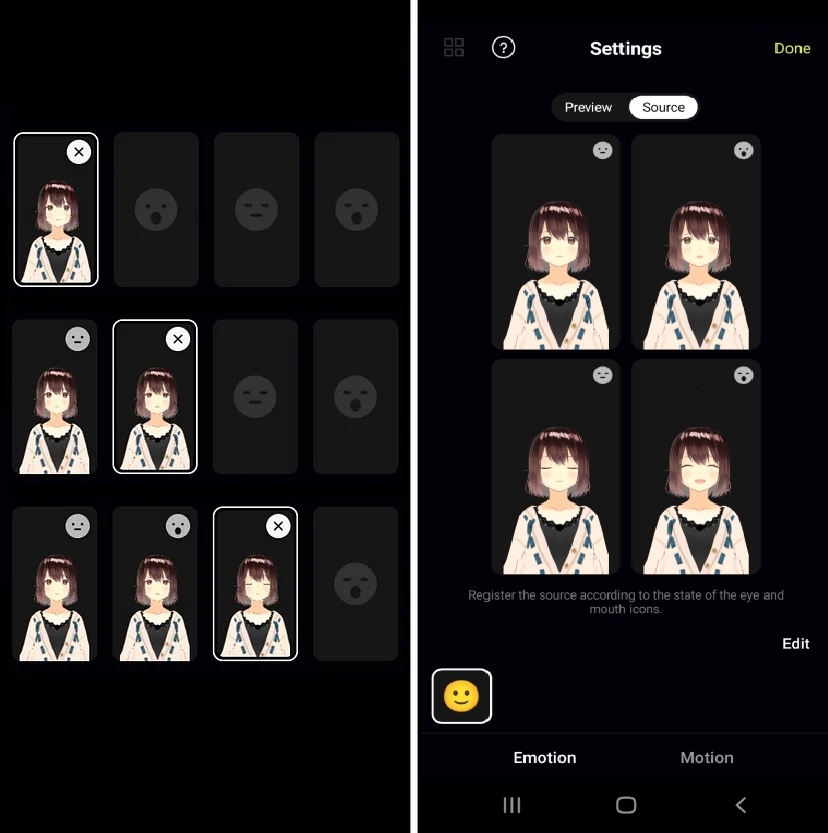
You’ve now registered your PNG Tuber avatar. Your avatar will move its mouth and make various facial expressions as if it were actually speaking, depending on your voice and emotion choices.


Last updated
Was this helpful?

