Managing Scene Sets
Windows, Mac
In the PRISM app, a Scene is a collection of sources, such as images, videos, text, and audio, arranged to create a single layout for your broadcast. Scenes allow streamers to switch between layouts seamlessly during a live stream.
All scenes and sources are saved and managed in units called Scene Sets, which group multiple scenes together. This helps users organize and save specific layouts for different broadcast types, such as gaming, vertical streaming, or IRL content. Scene sets can be managed through the Scene Set Management window, where users can add, remove, export, or import scene sets easily.
You can find the Scenes tab in the lower-left corner of the interface. All scenes within the current Scene Set are displayed here. Next to the Scenes label, you’ll see the name of the active Scene Set. Clicking this name opens a dropdown menu that lists all available Scene Sets, allowing you to switch between them easily.
To open the Scene Set Management window, click the button located at the bottom of the dropdown menu.

In the Scene Set Management window, you can switch between Scene Sets, rename them, or remove unwanted Scene Sets. Additional options, such as duplicating or exporting a Scene Set, are available via the More button next to each Scene Set.
You can also add new Scene Sets by creating them from scratch, importing scene sets from files, or selecting one of the Scene templates provided by the PRISM app. Scene templates offer pre-designed layouts to help you quickly set up your broadcast. For more information about using Scene templates, please refer to the following page:

The scene and source information is saved locally on your device, not tied to your account. This means that if you log out and log back in from different device, the contents of your Scenes and sources will be lost unless they are saved beforehand. To avoid losing your settings, we recommend exporting a Scene Set file to save your scenes before logging out.
And when you attempt to log out in the PRISM app, the following dialog box will appear:
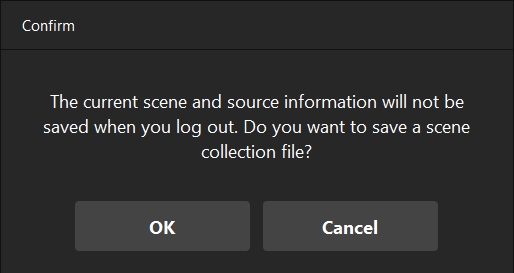
If you choose to save the scene collection file, it will allow you to restore your Scenes and sources later. When you log in again, you can easily import your previously saved Scenes and sources using that file. This ensures that your settings are preserved and can be reused across sessions.
Exporting scene set
Click the active scene set name next to the Scenes tab label. Open the Scene Set Management window by click the button located at the bottom of the dropdown menu.

Hover over the desired Scene Set, and a More button will appear next to it. Click the More button and select Export scene set. This will allow you to export the selected Scene Set.

There are two types of export file formats: .psc and .json.
The .psc format is the PRISM Scene Collection format, specifically designed for the PRISM app. This format ensures compatibility and makes it easy to distinguish files intended for PRISM.
The .json format is more universal and can be shared across various streaming applications.
Consider your purpose when exporting and select the format that best suits your needs.
You can also access the Export scene set button from the Scenes tab by clicking the More button at the top-right corner.

Importing scene set
Click the active scene set name next to the Scenes tab label. Open the Scene Set Management window by click the button located at the bottom of the dropdown menu.

Hover over the Import button, and the Local and OBS and other programs options will appear. Clicking the Local button will allow you to import a Scene Set from your file browser. Clicking the OBS and other programs button will detect Scene Collections from supported streaming software and allow you to import them into PRISM.

The PRISM app detects Scene Collections from OBS or other OBS-based streaming applications and displays them. You can choose which ones to import by toggling the checkboxes on the left side of each item.

Once the import is complete, you can apply the imported Scene Set in the Scene Set Management window.

Last updated
Was this helpful?

